Windows 7 में SQL SERVER 2008 इंस्टॉलेशन करने की प्रक्रिया |
SQL SERVER 2008 इंस्टॉलेशन करने की प्रक्रिया |
STEP 1. इंस्टॉलेशन का प्रोसेस स्टार्ट करने के लिए पहले आप SETUP पर डब्बल क्लिक कीजिये |
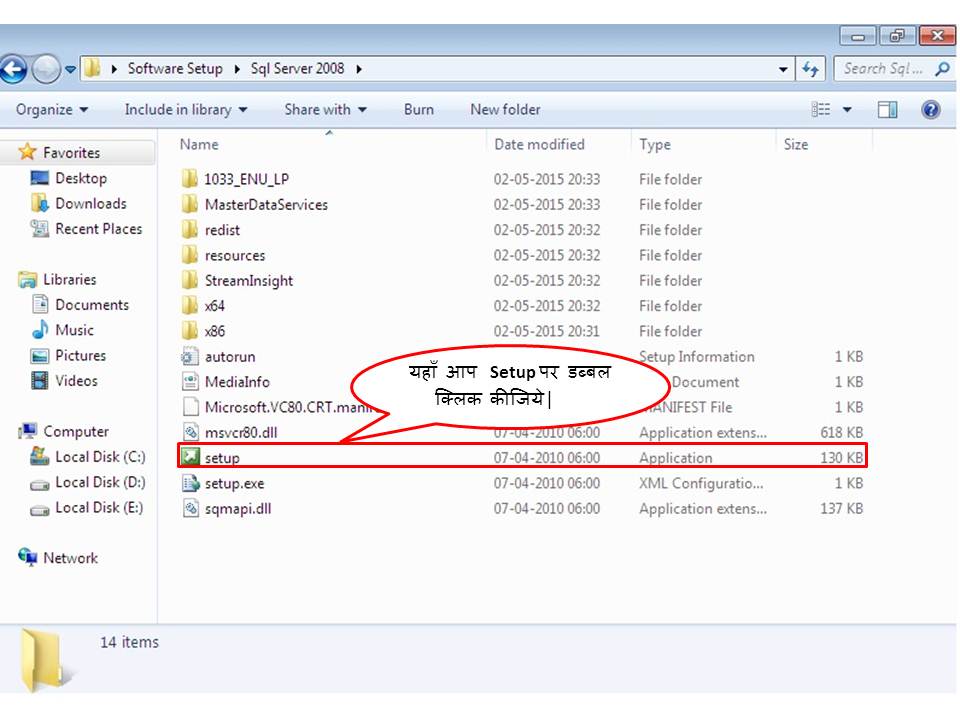
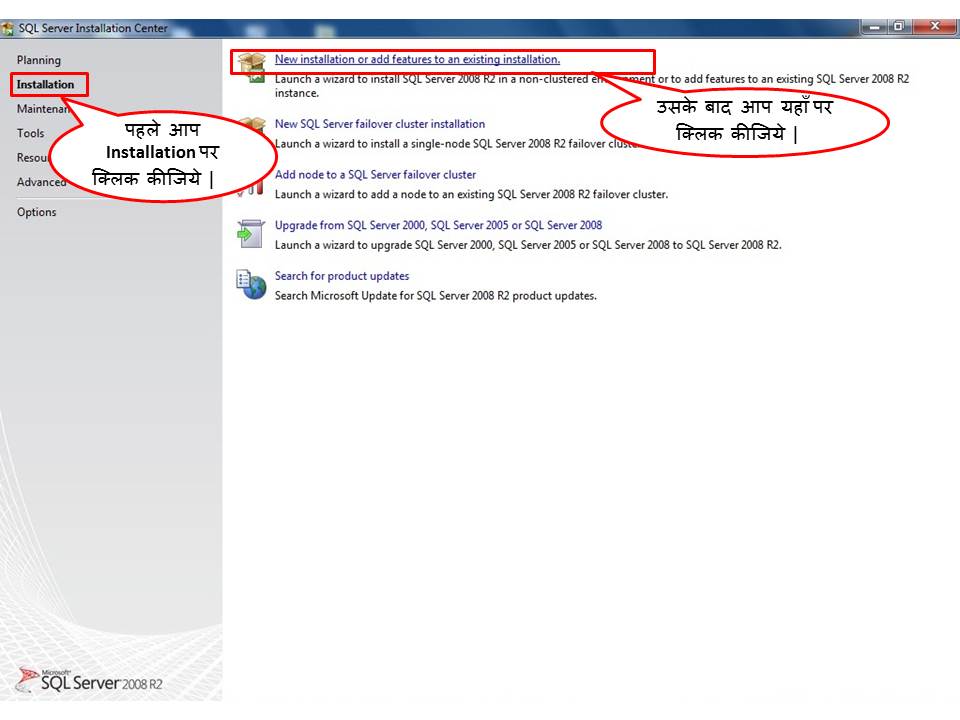
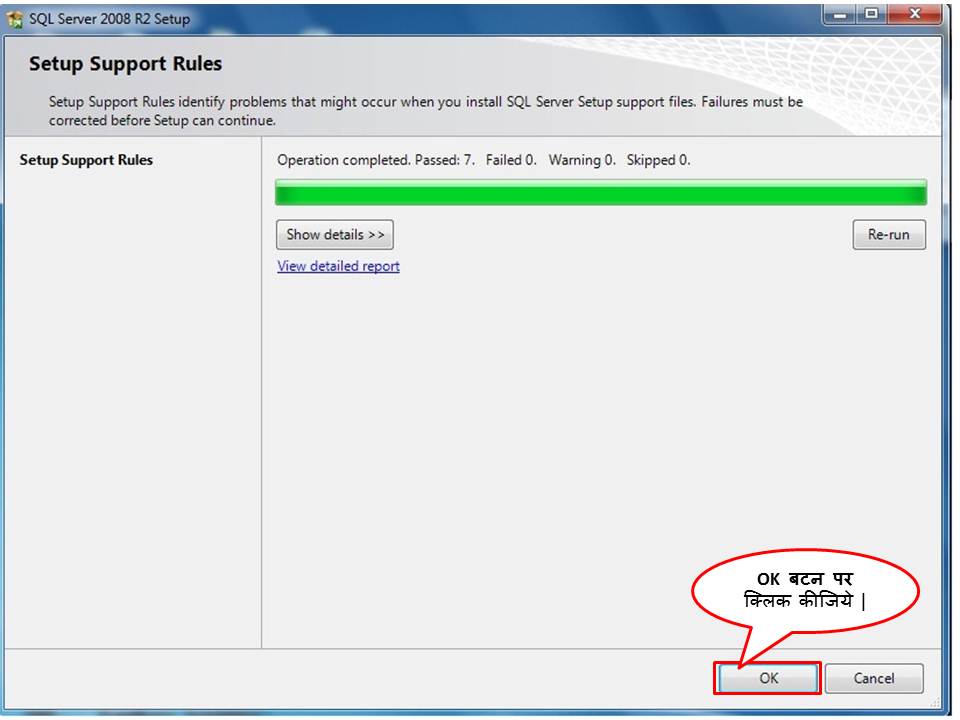
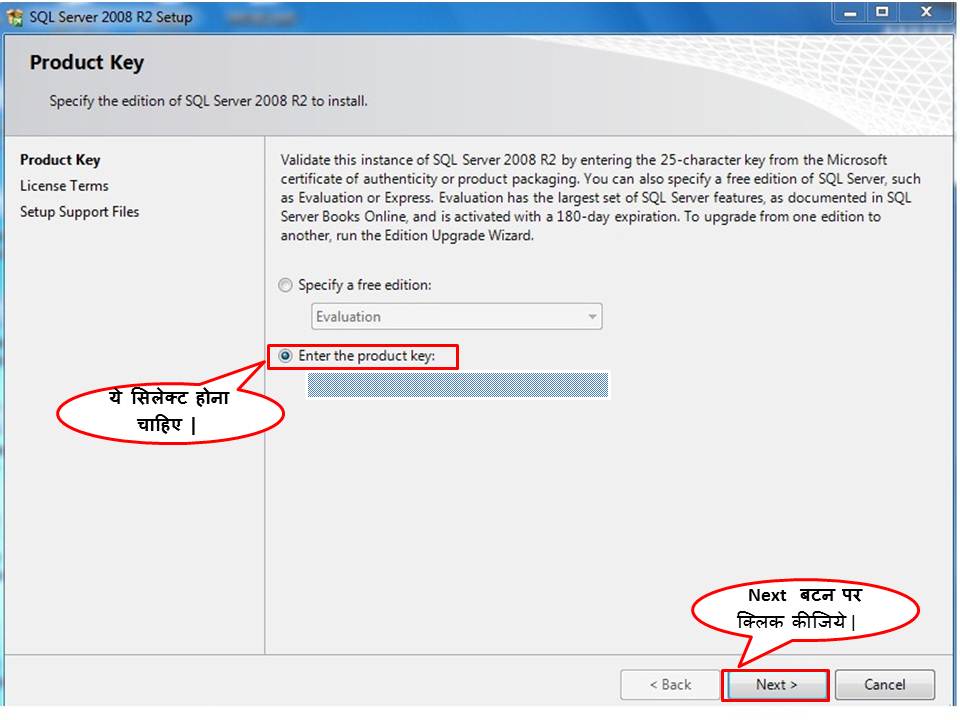
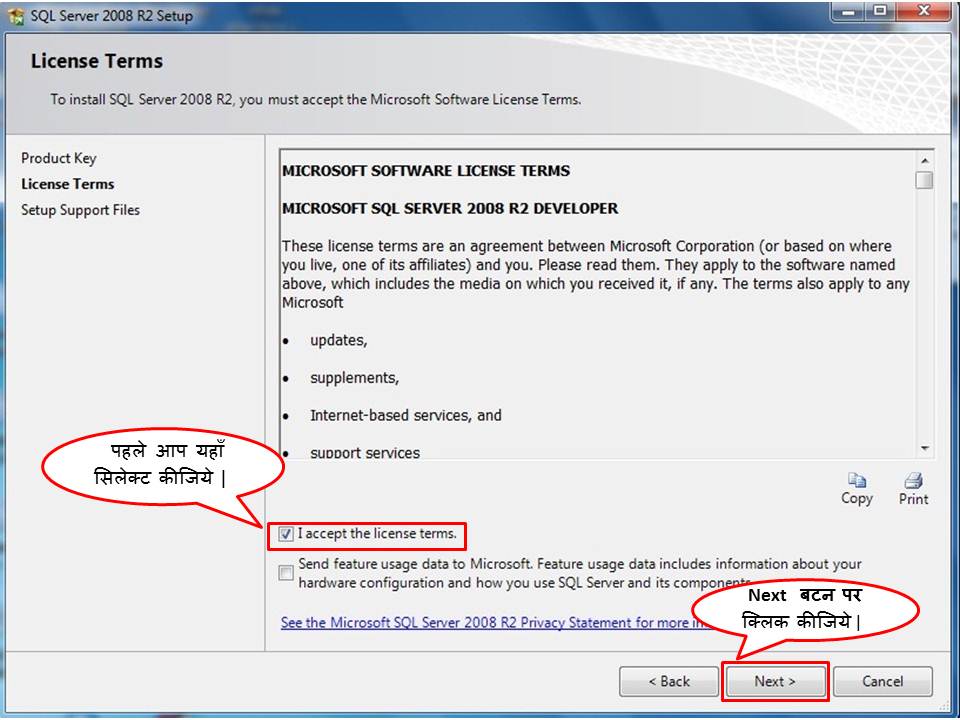
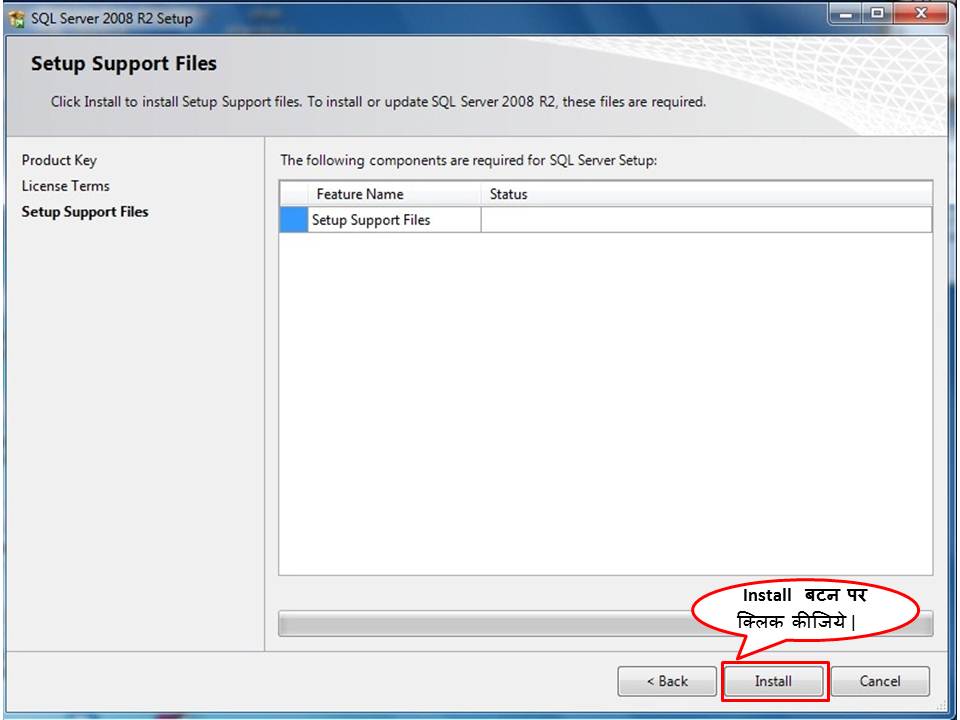
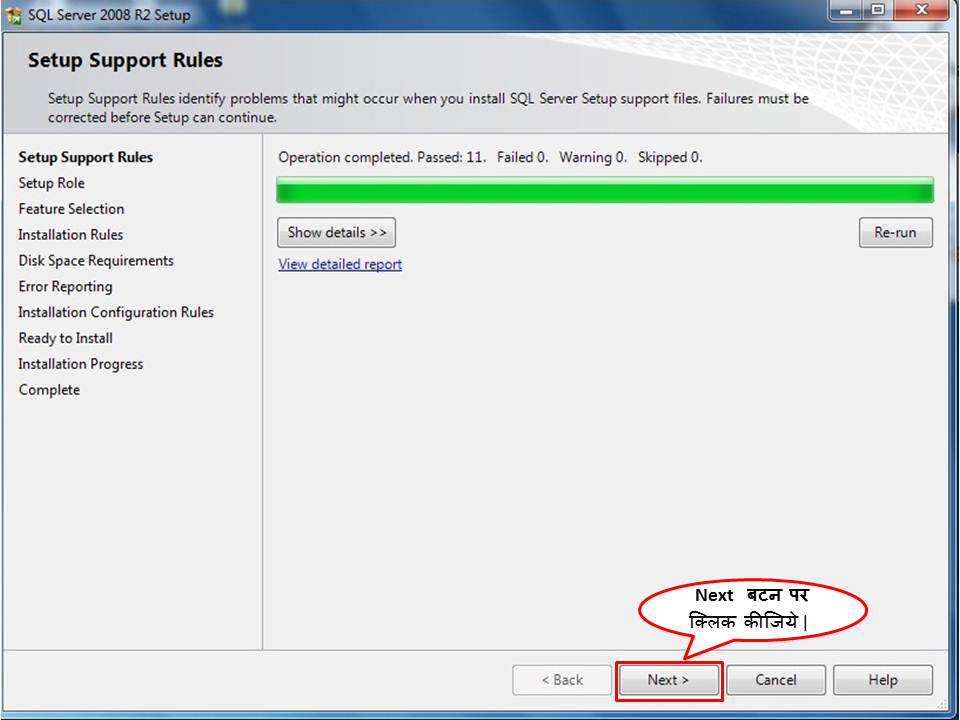
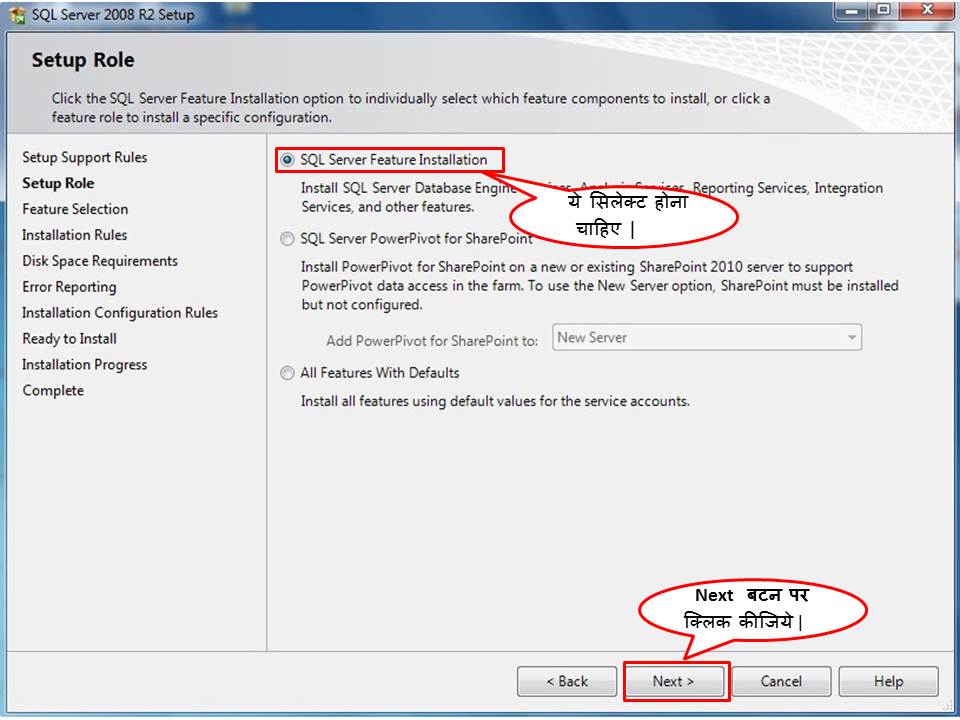
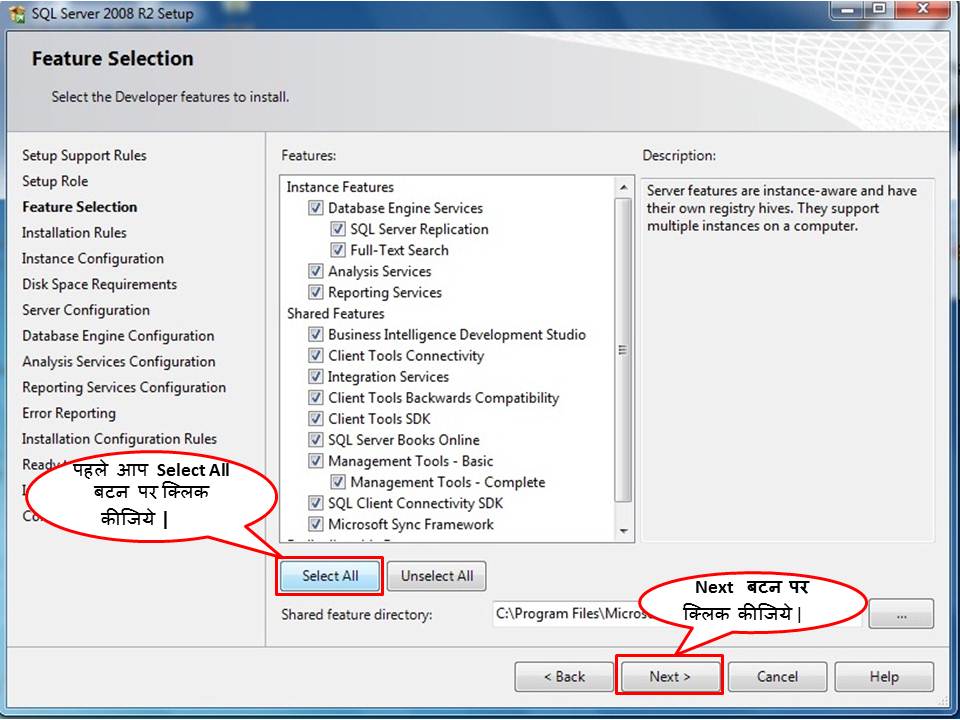
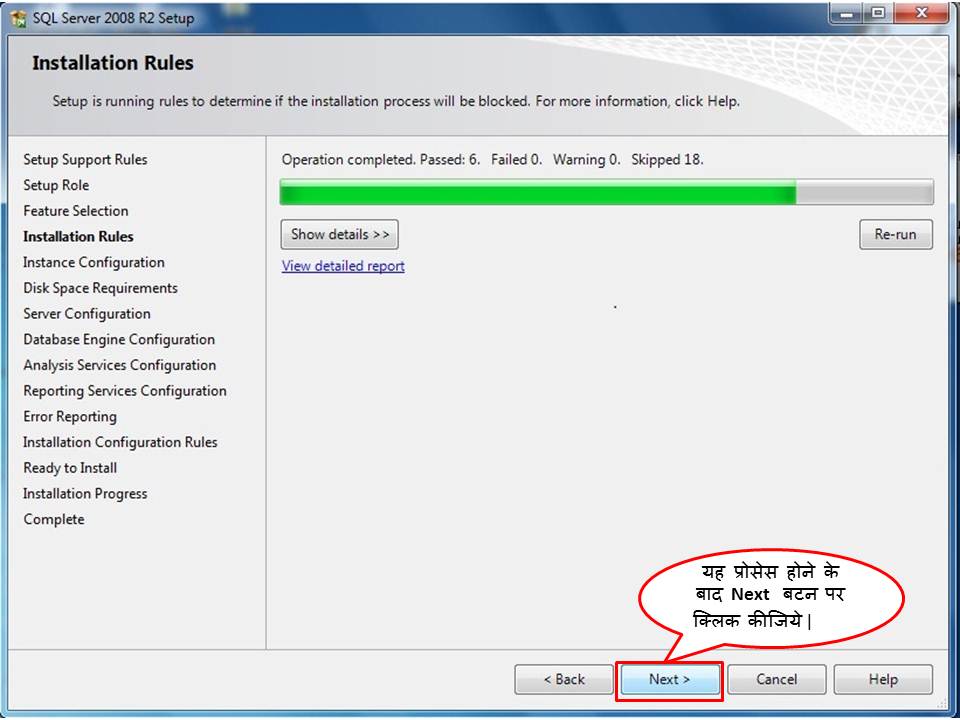
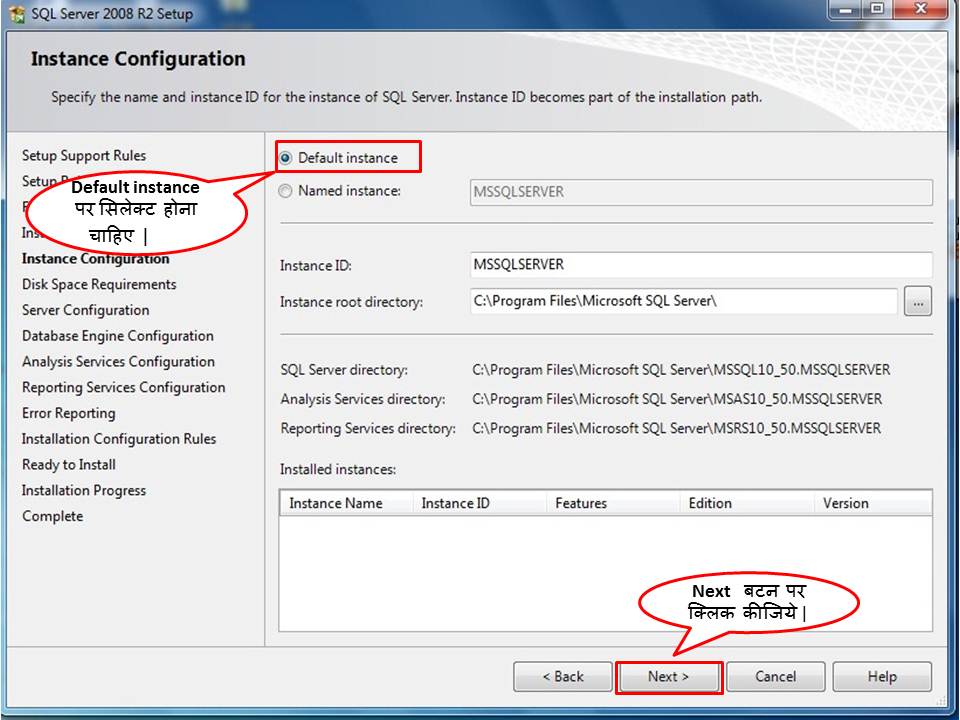
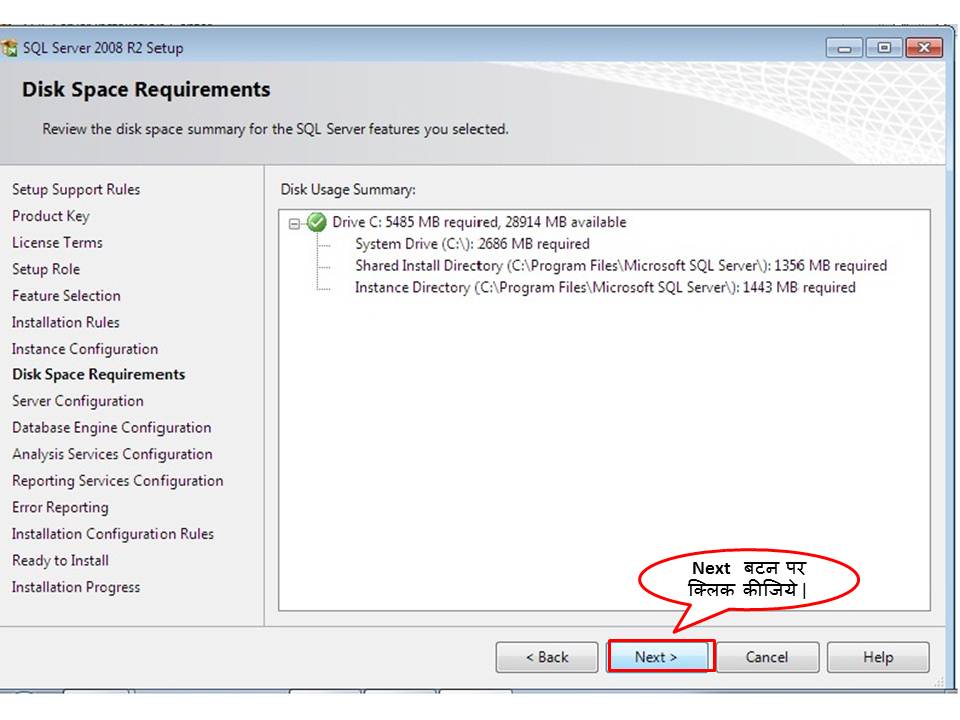
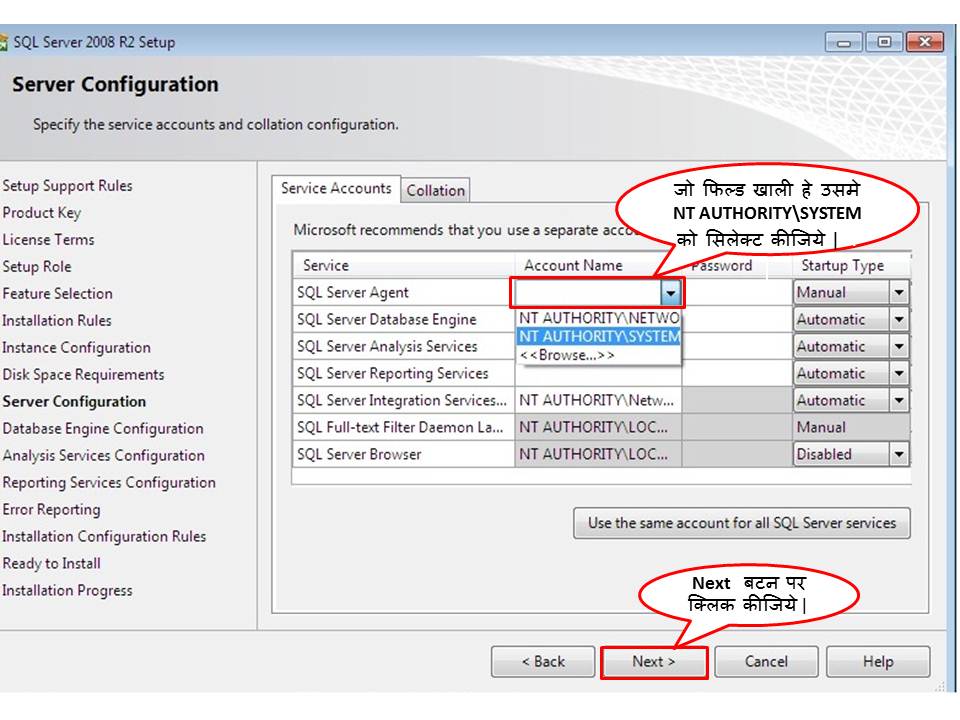
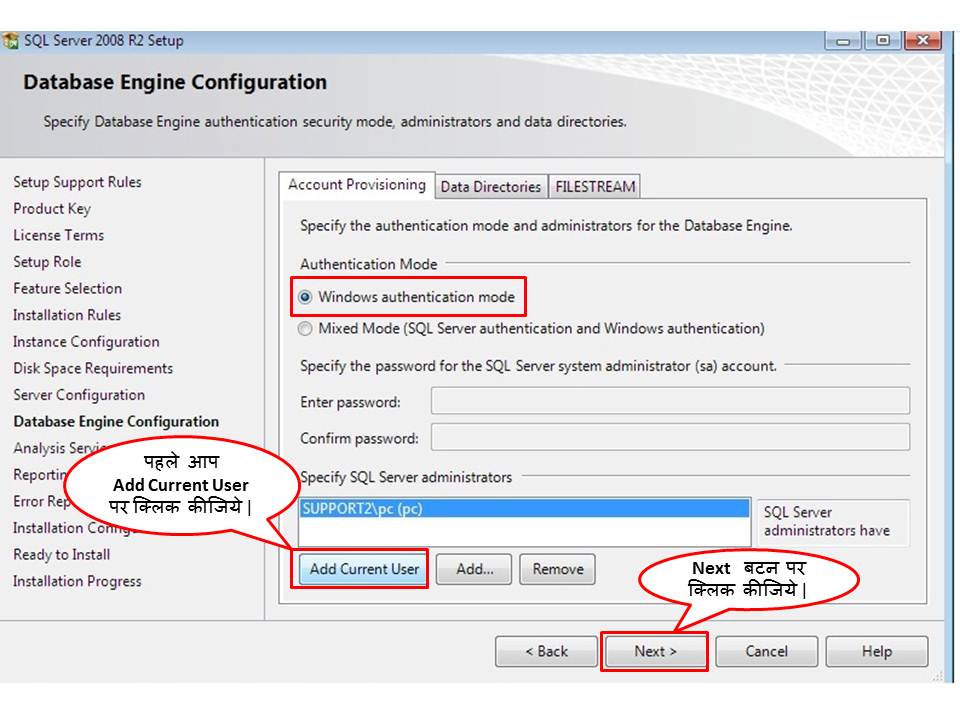
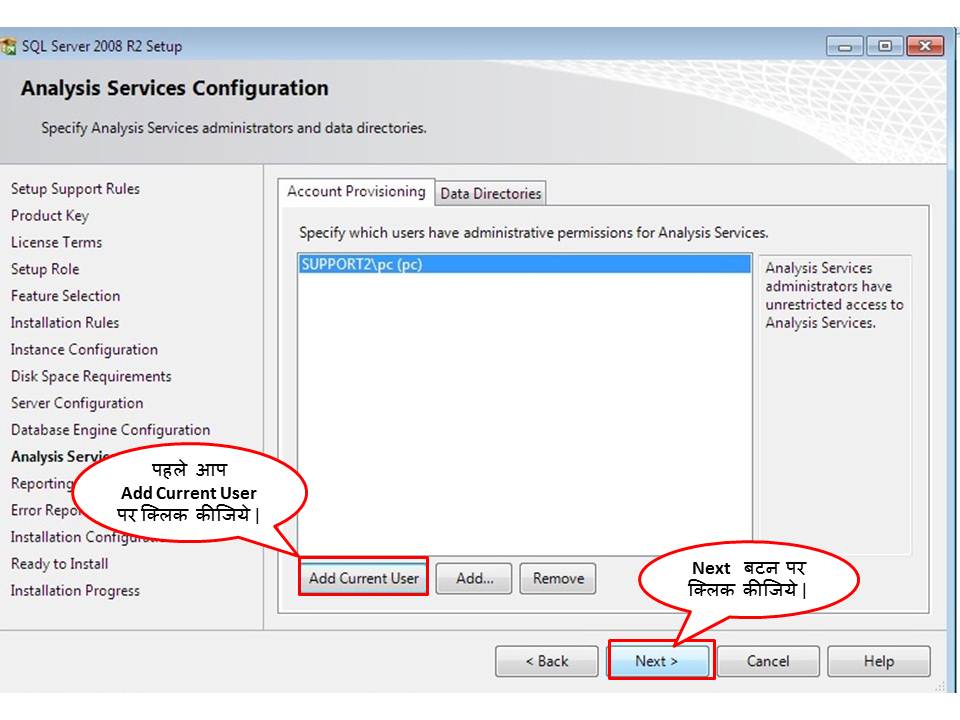
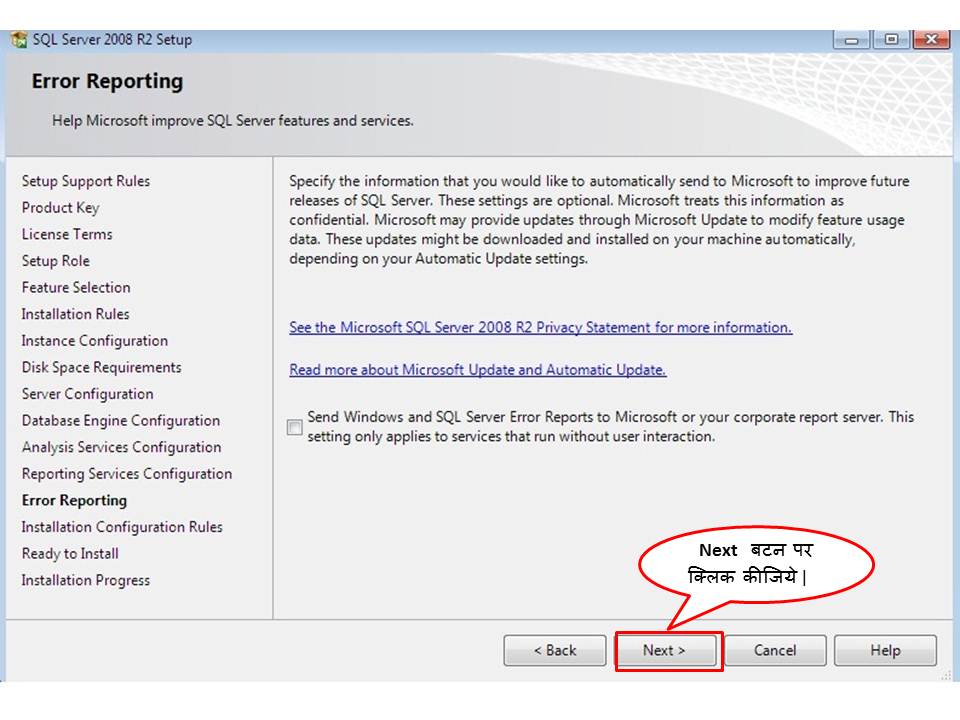
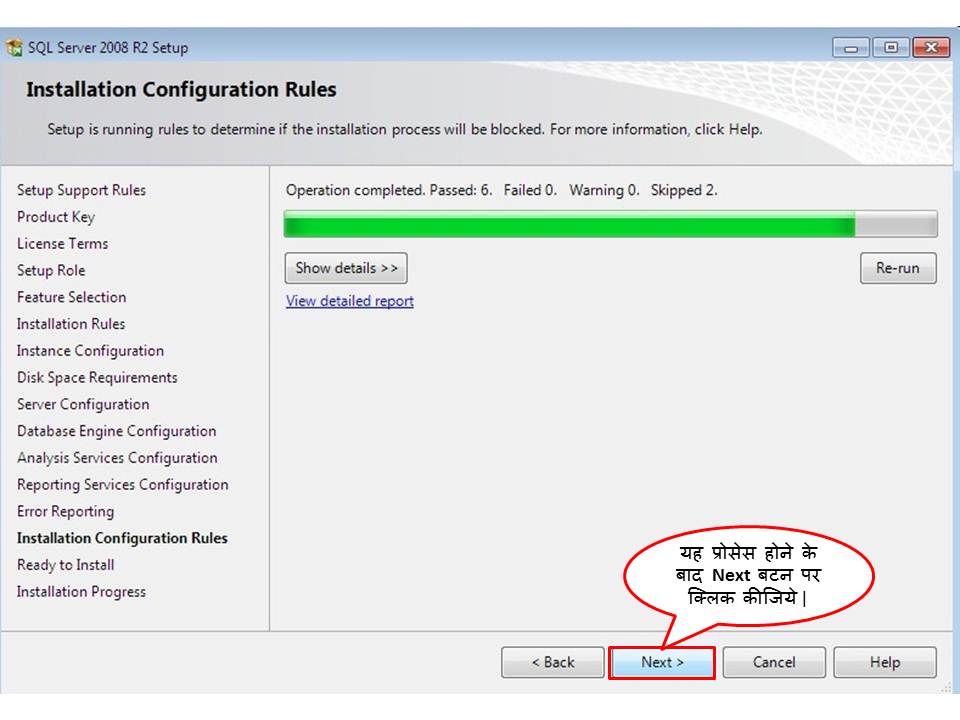
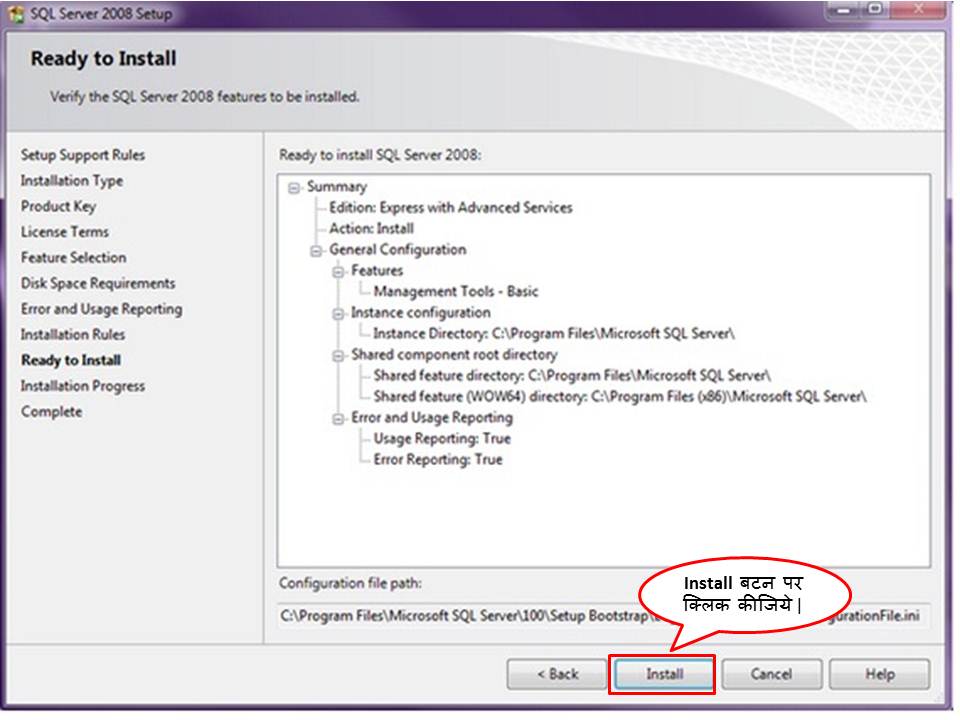
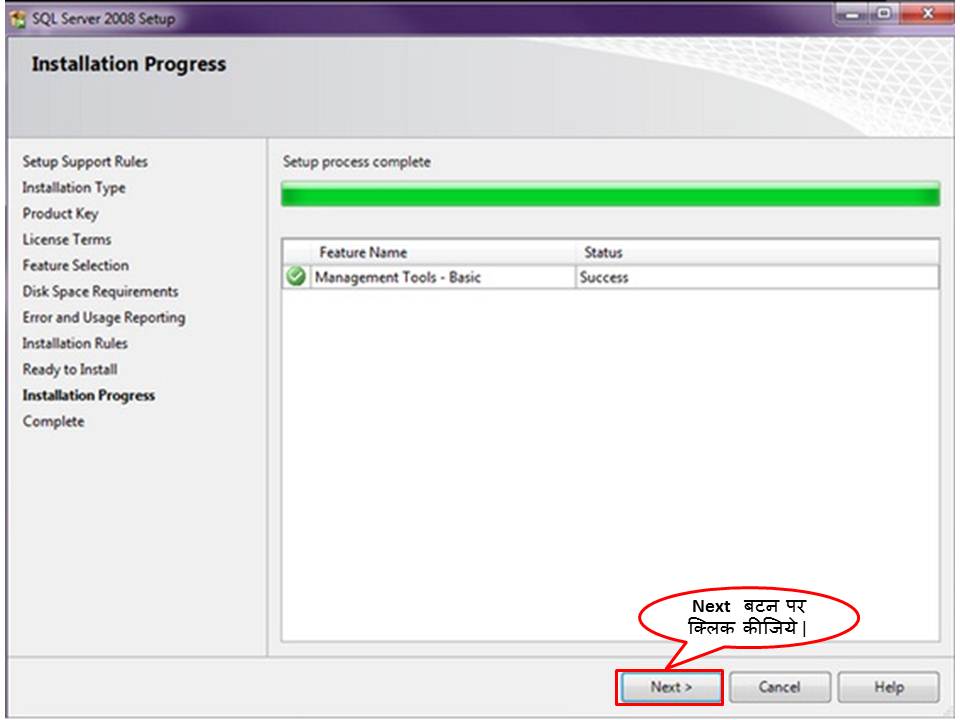
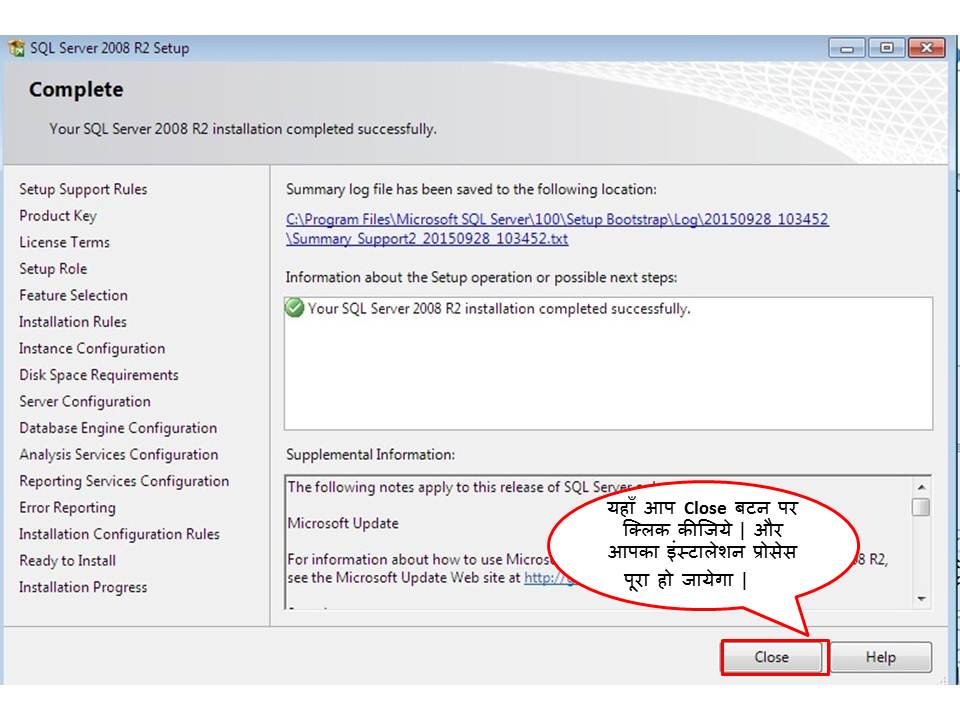
- निचे दिए गए STEPS और IMAGES के अनुसार आप आसानी से SQL SERVER 2008 इनस्टॉल कर सकते है|
- SQL SERVER 2008 इंस्टॉलेशन करने का नियम..
1. PC का नाम और USERNAME समान नहीं होना चाहिए |
2. अगर PC का नाम और USERNAME समान है तो PC का नाम बदलना पड़ेगा |
- सारे नियमो को चेक करने के बाद निचे दिएगए STEPS को अनुसार इंस्टॉलेशन कीजिये |
STEP 1. इंस्टॉलेशन का प्रोसेस स्टार्ट करने के लिए पहले आप SETUP पर डब्बल क्लिक कीजिये |
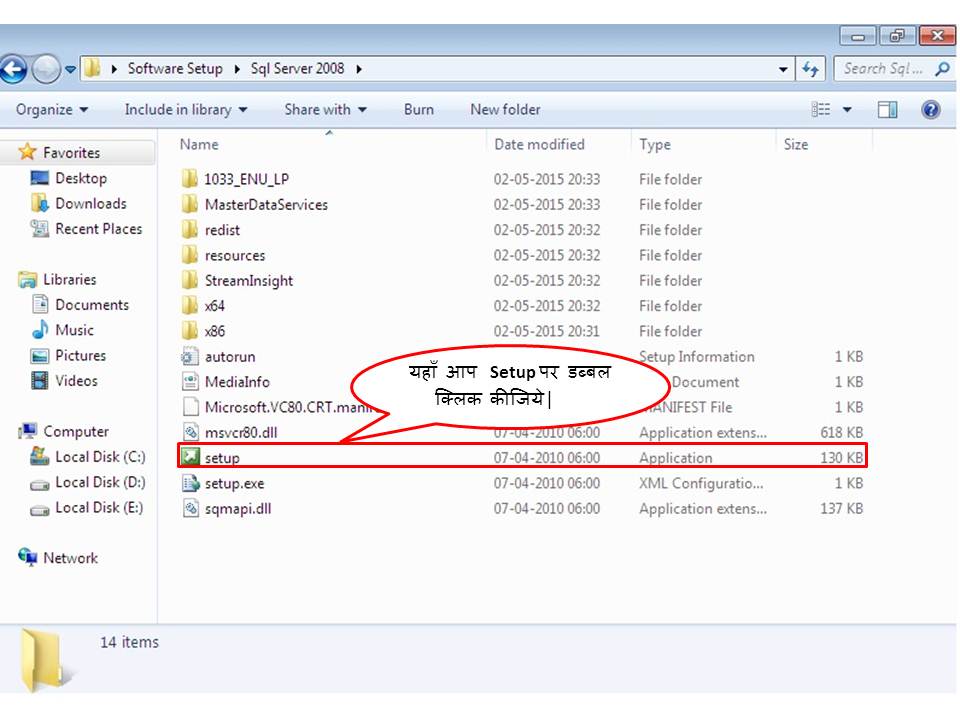
STEP 2. पहले आप INSTALLATION पर क्लिक कीजिये फिर New Installation or add features to an existing installation.पर क्लिक कीजिये |
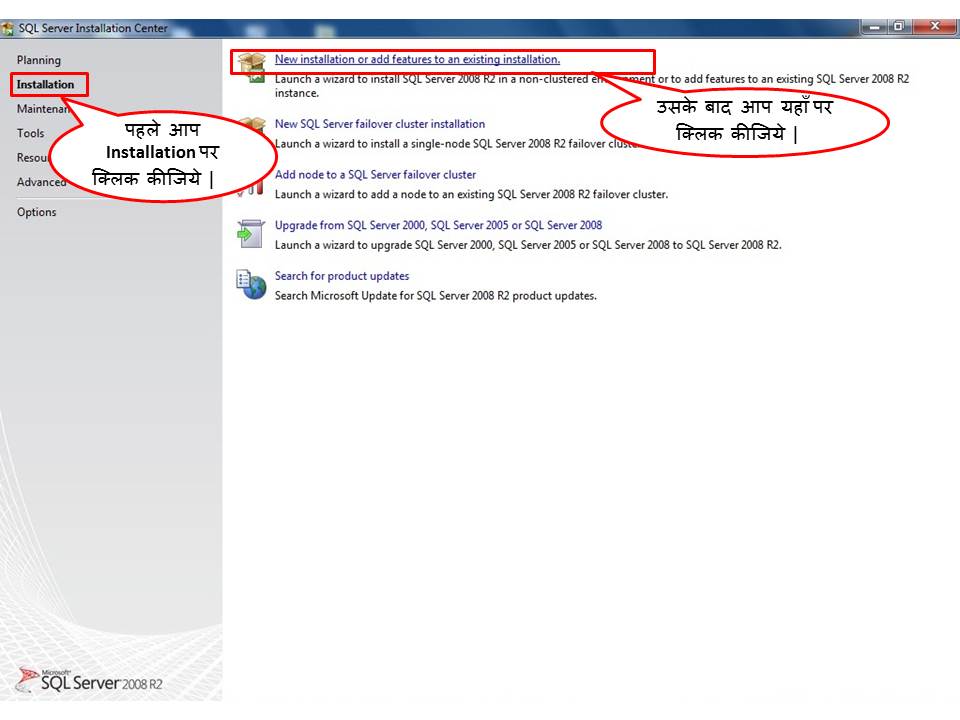
STEP 3. OK पर क्लिक कीजिये |
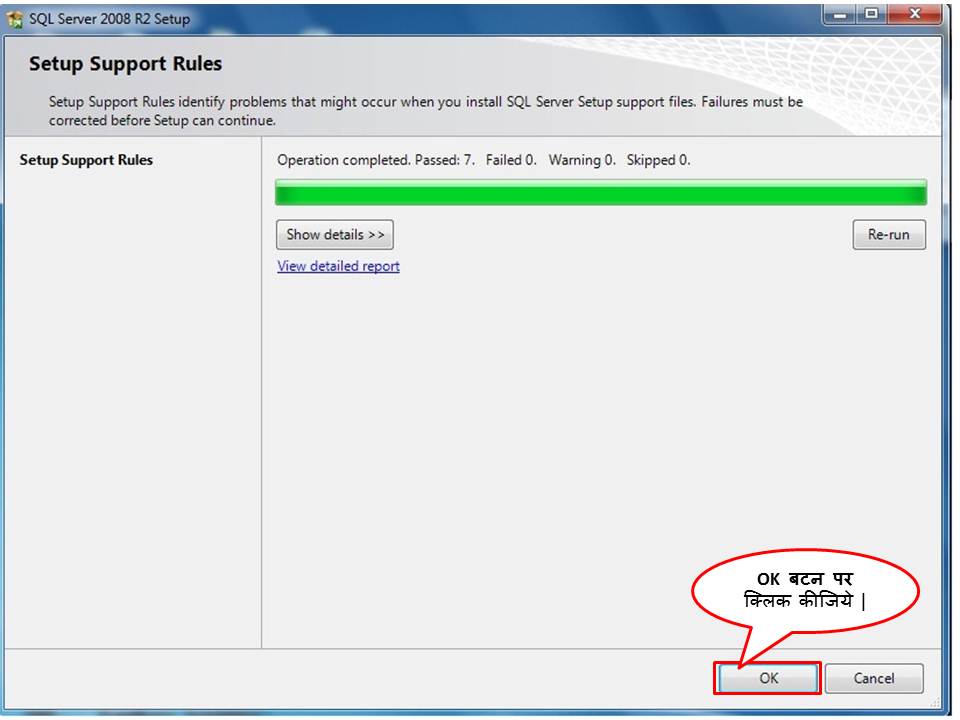
STEP 4. Enter the product key को सिलेक्ट कीजिये फिर NEXT बटन पर क्लिक कीजिये |
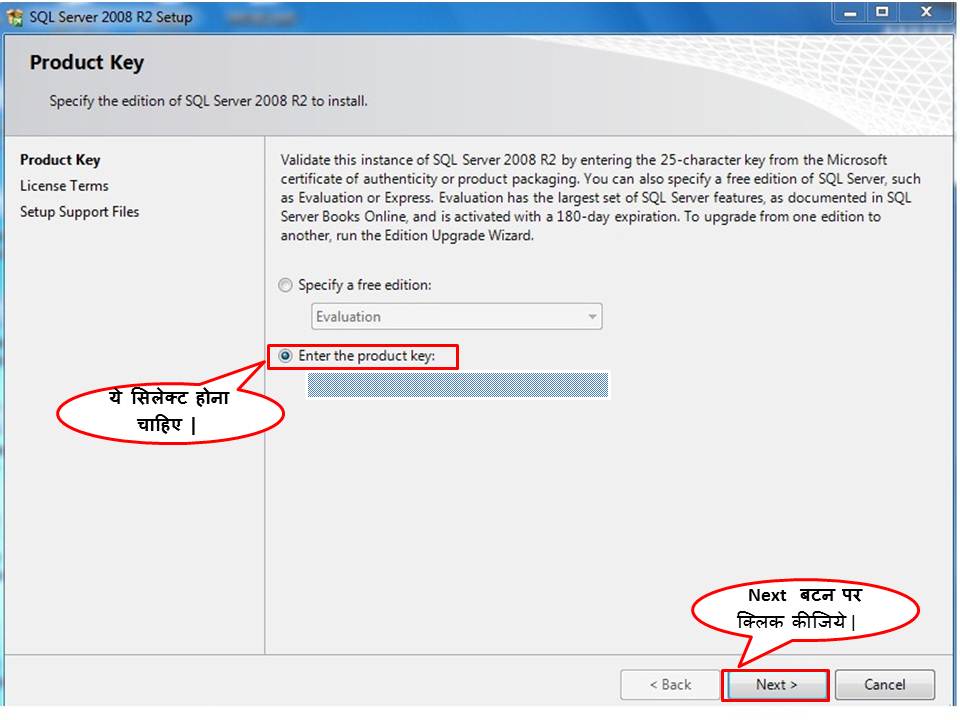
STEP 5. I accept के ऑप्शन को टिक ( ü ) कीजिये फिर Next बटन पर क्लिक कीजिये |
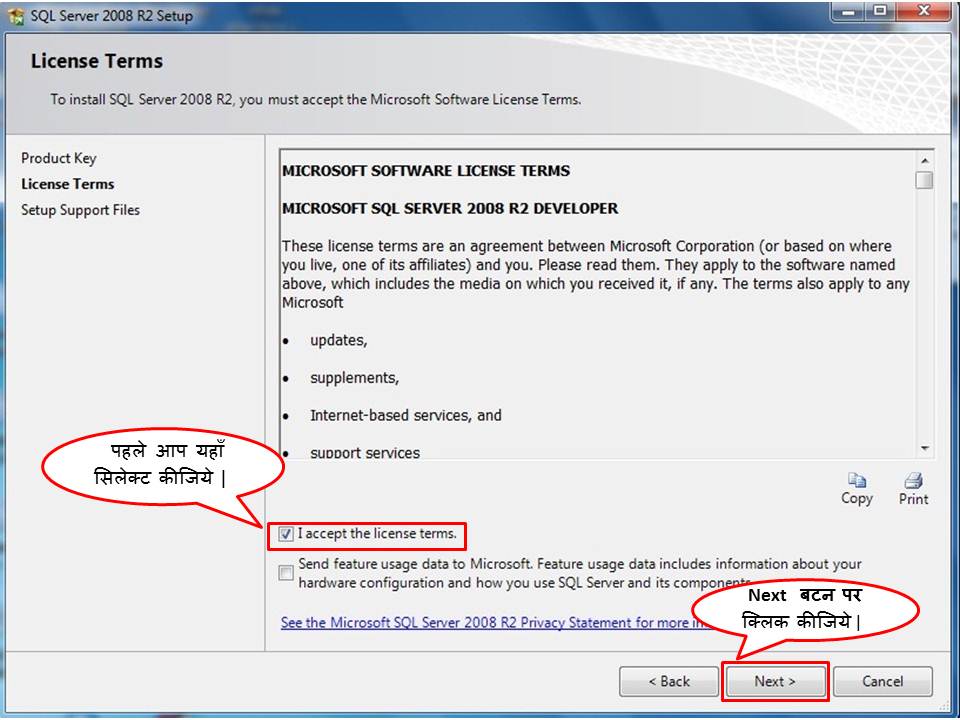
STEP 6. INSTALL बटन पर क्लिक कीजिये |
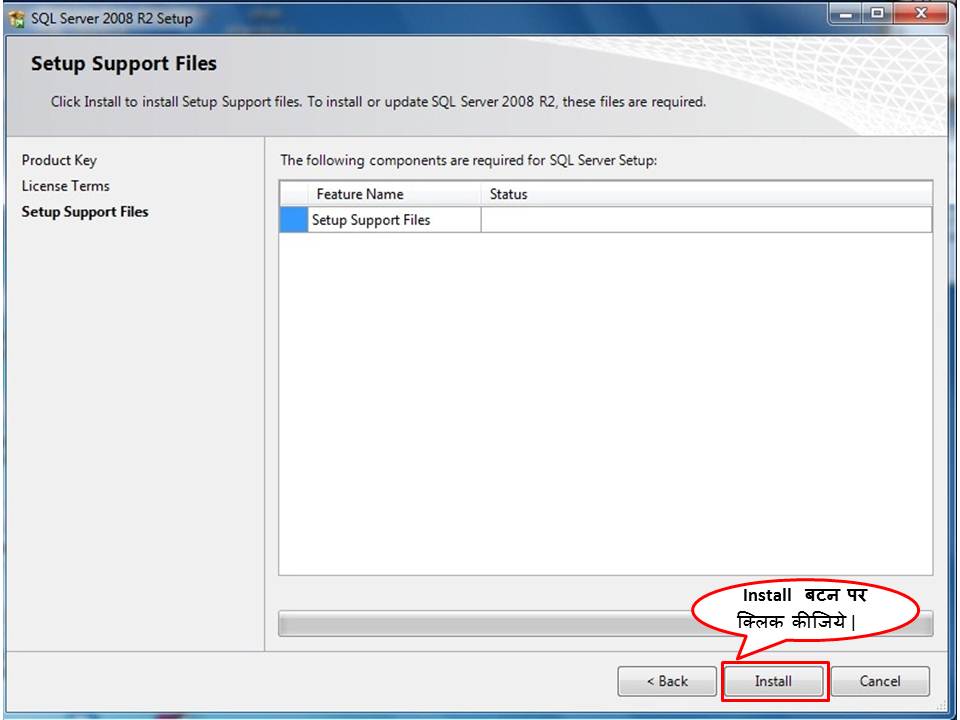
STEP 7. यह प्रोसेस होने के बाद NEXT बटन पर क्लिक कीजिये |
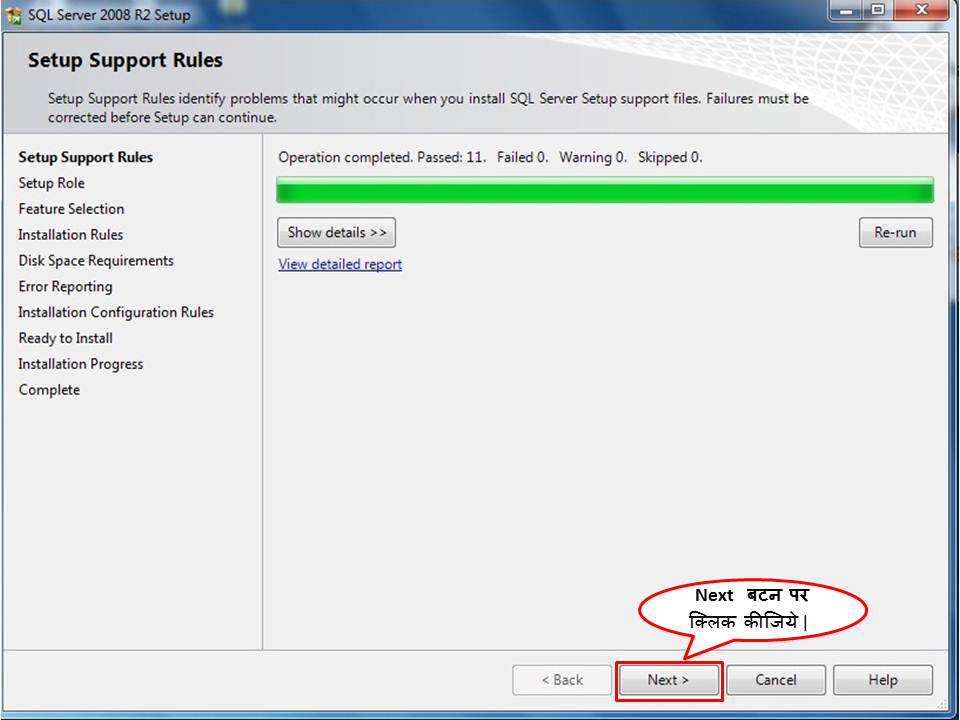
STEP 8. SQL SERVER Feature Function को सिलेक्ट कीजिये फिर NEXT बटन पर क्लिक कीजिये |
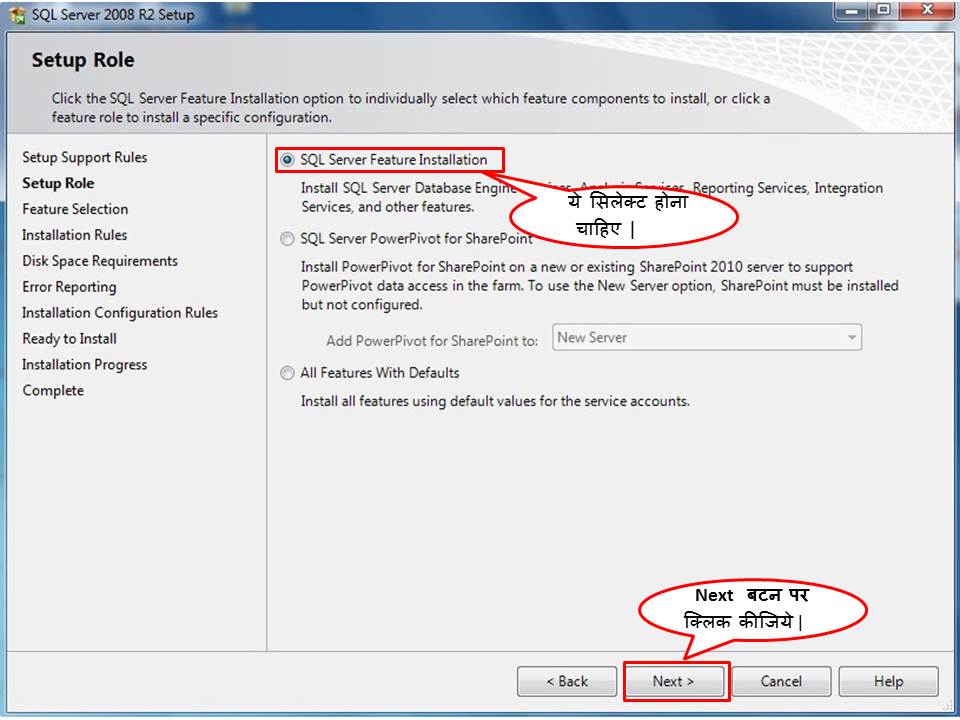
STEP 9. पहले आप Select All बटन पर क्लिक कीजिये उसके बाद आप NEXT बटन पर क्लिक कीजिये |
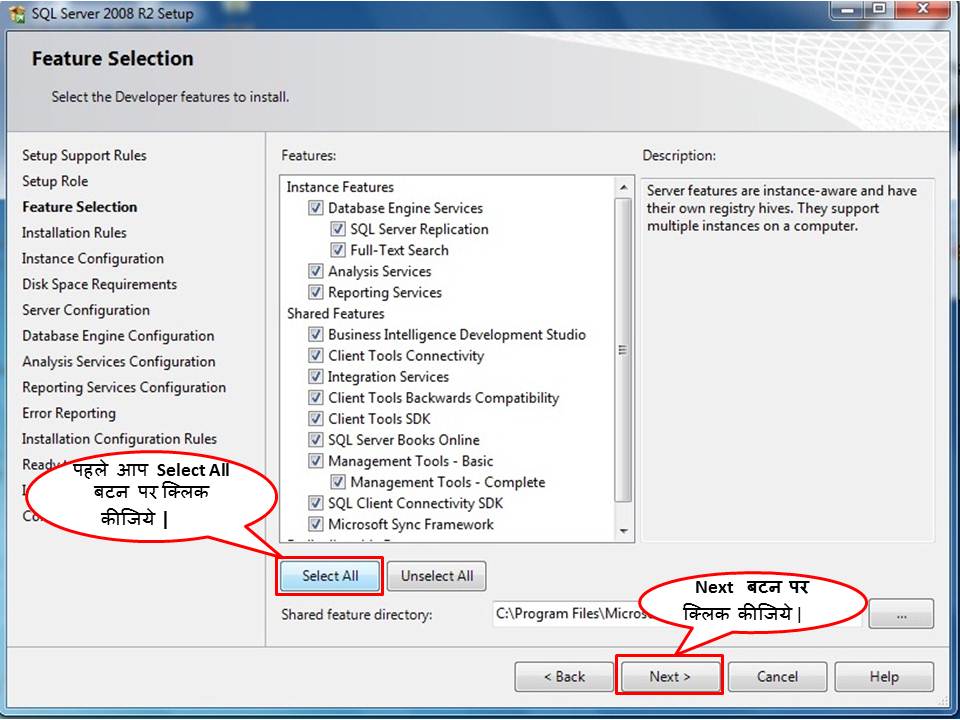
STEP 10. यह प्रोसेस होने के बाद NEXT बटन पर क्लिक कीजिये |
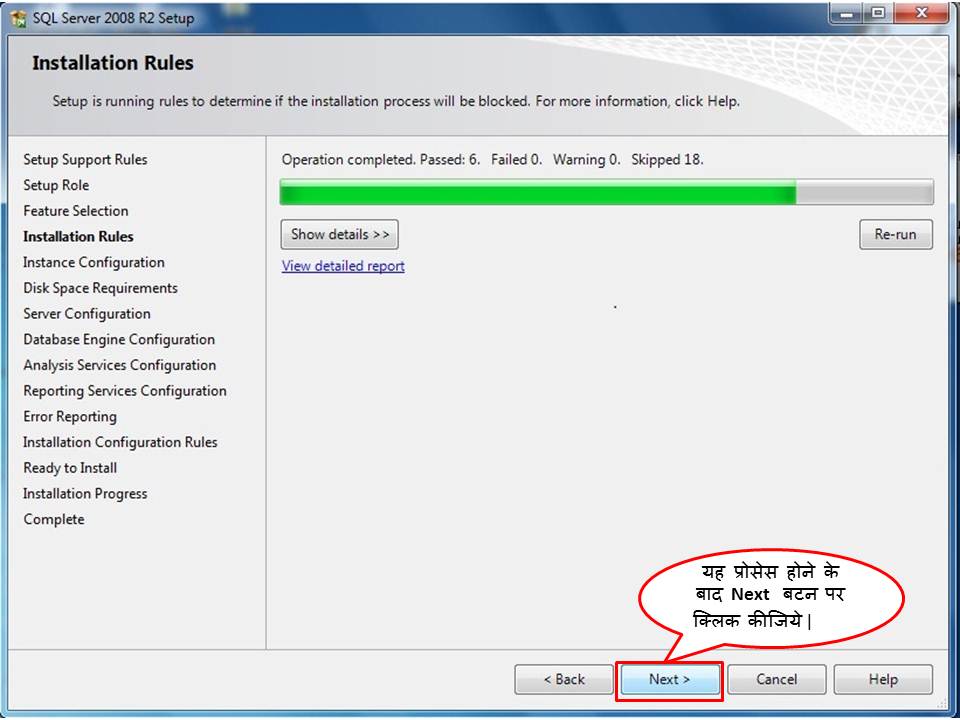
STEP 11. निचे दिया गया स्क्रीन में पहले आप Default instance ऑप्शन पर क्लिक कीजिये उसके बाद आप Next बटन पर क्लिक कीजिये |
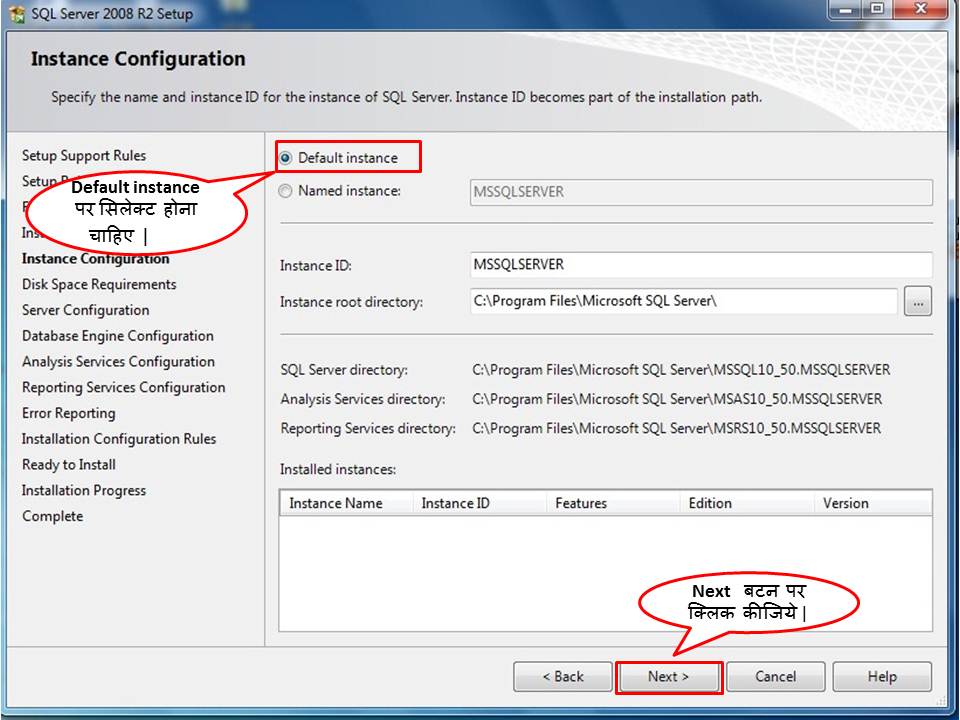
STEP 12. NEXT बटन पर क्लिक कीजिये |
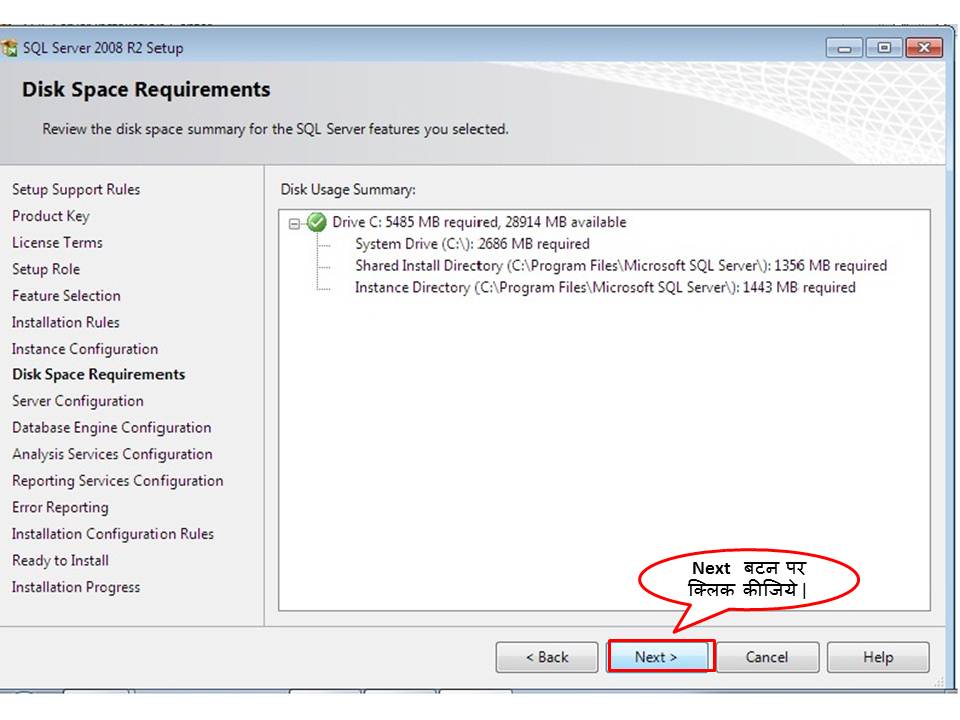
STEP 13. निचे दिया गया स्क्रीन में पहले आप जो फिल्ड खाली हे उसमे NT AUTHORITY\SYSTEM को सिलेक्ट कीजिये|
उसके बाद आप NEXT बटन पर क्लिक कीजिये |
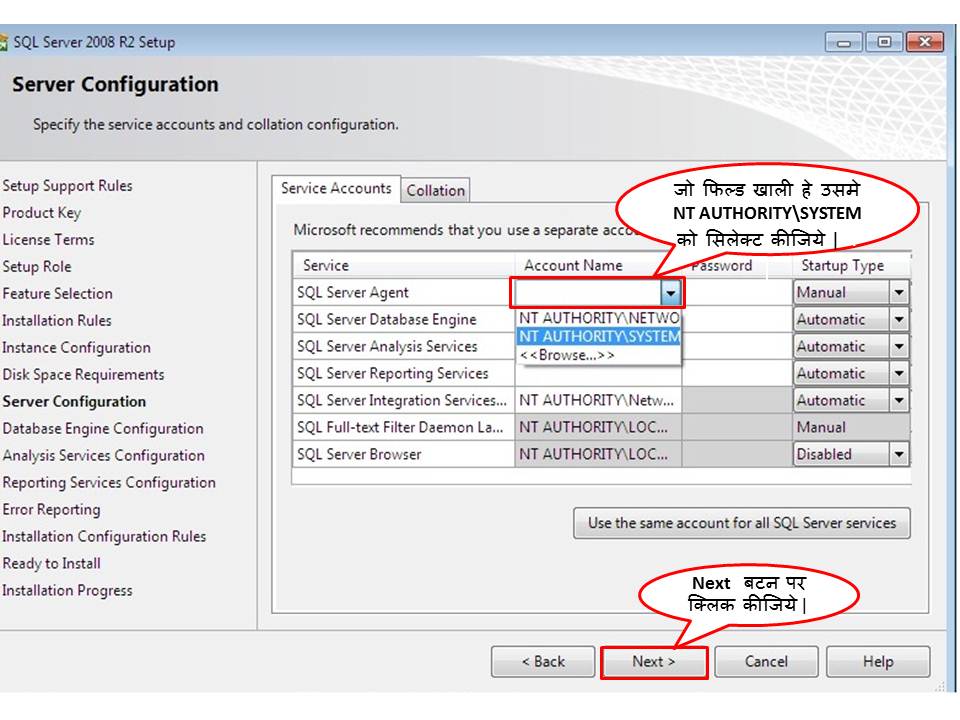
STEP 14. पहले आप Windows authentication mode को सिलेक्ट कीजिये उसके बाद आप Add Current User पर क्लिक कीजिये | उसके बाद आप NEXT बटन पर क्लिक कीजिये |
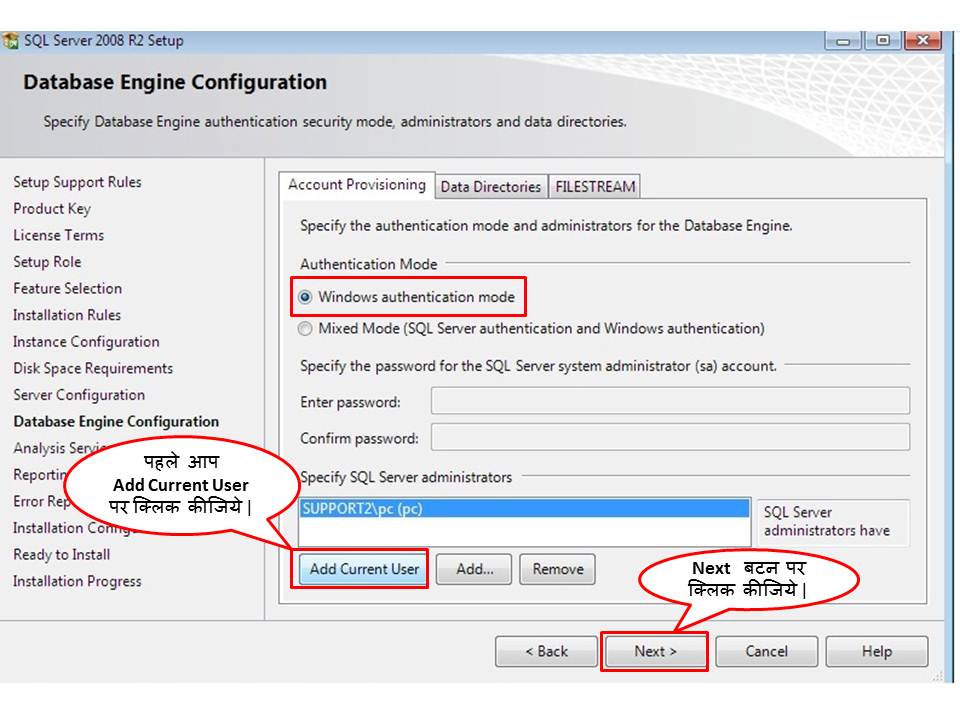
STEP 15. निचे दिया गया स्क्रीन में भी पहले आप Add Current User पर क्लिक कीजिये | उसके बाद आप NEXT बटन पर क्लिक कीजिये |
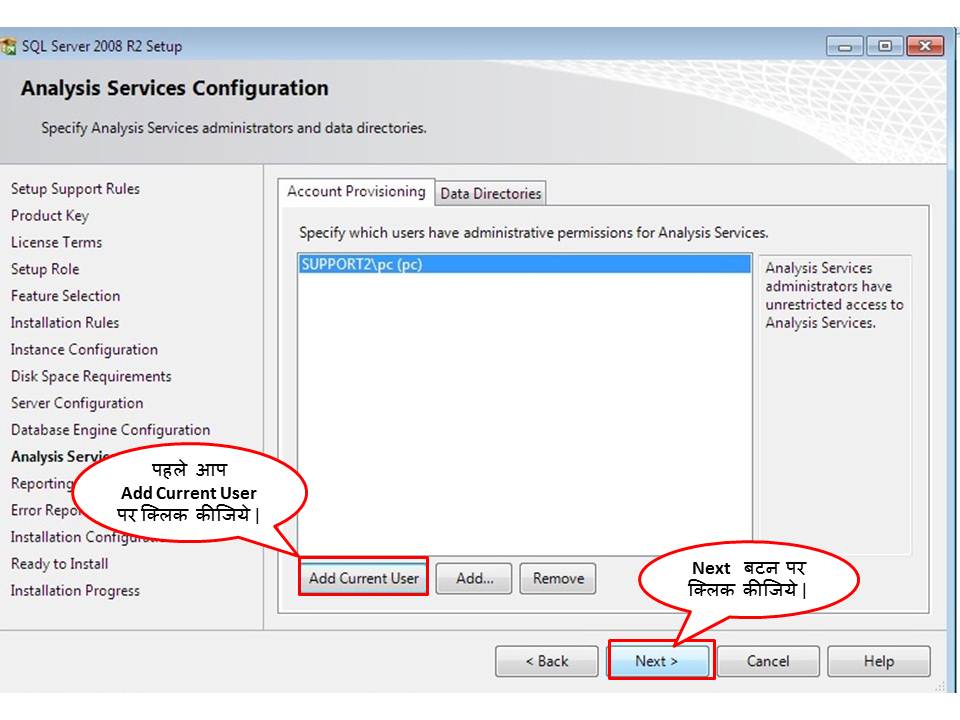
STEP 16. Install the native mode को सिलेक्ट कीजिये फिर NEXT बटन पर क्लिक कीजिये |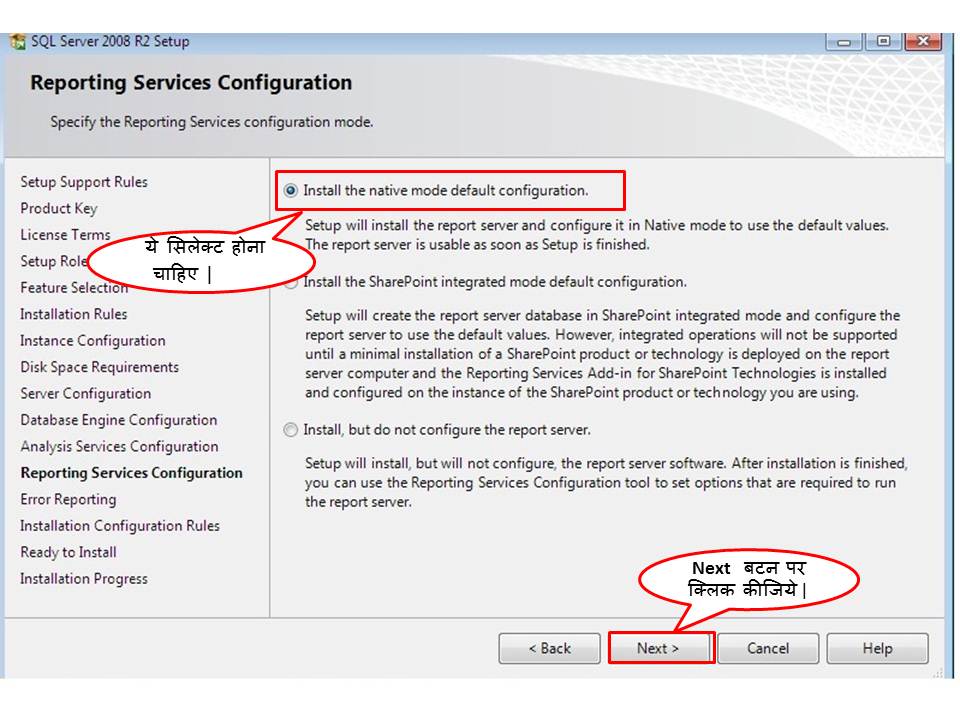
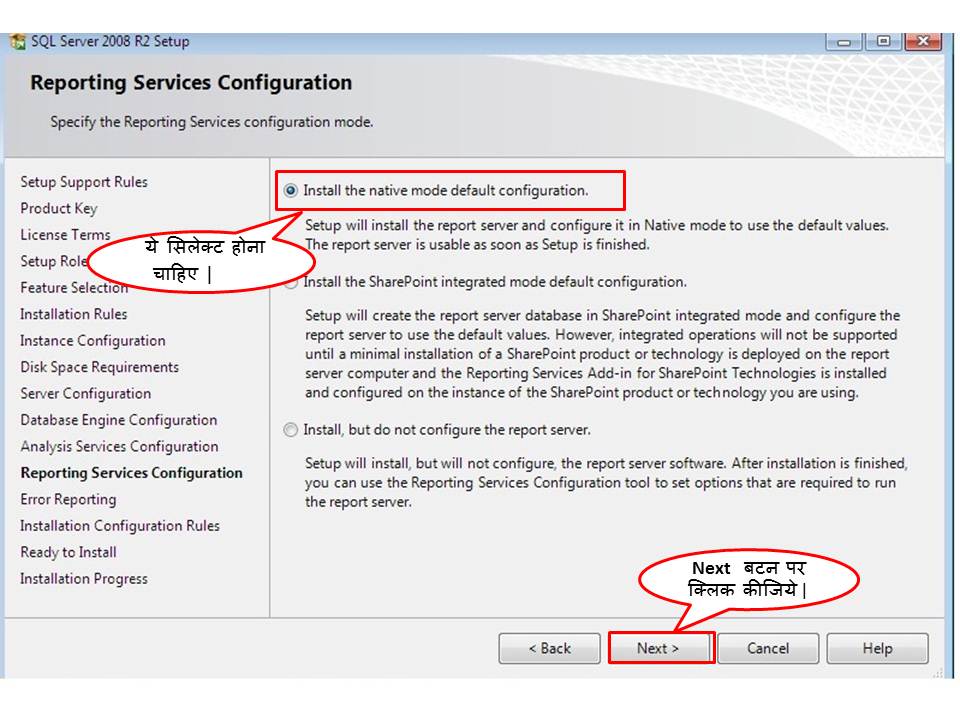
STEP 17. NEXT बटन पर क्लिक कीजिये |
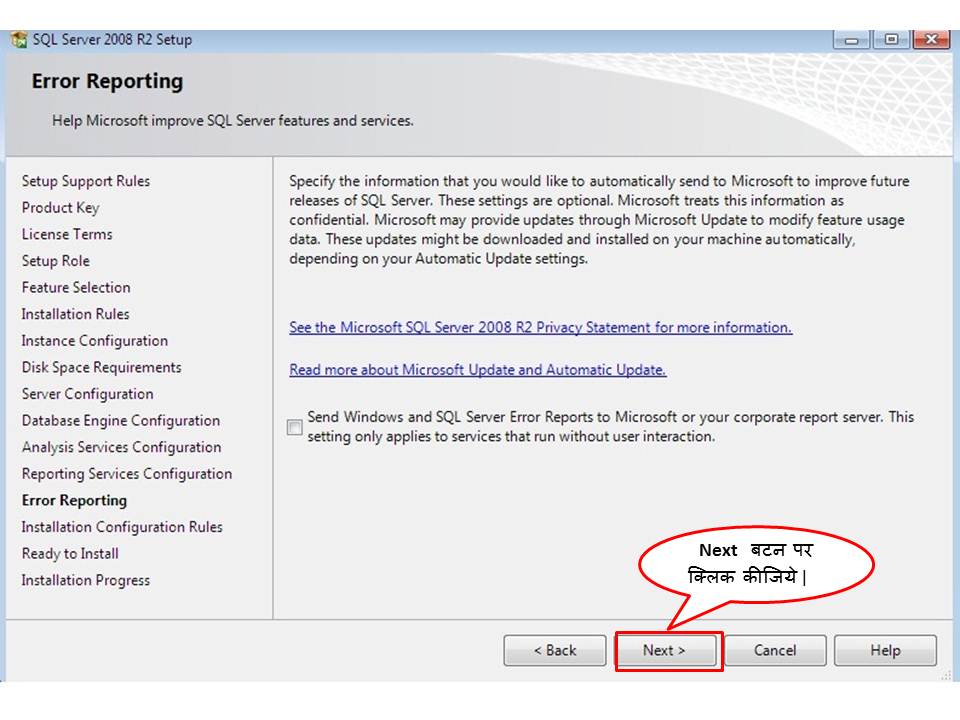
STEP 18. यह प्रोसेस होने के बाद NEXT बटन पर क्लिक कीजिये |
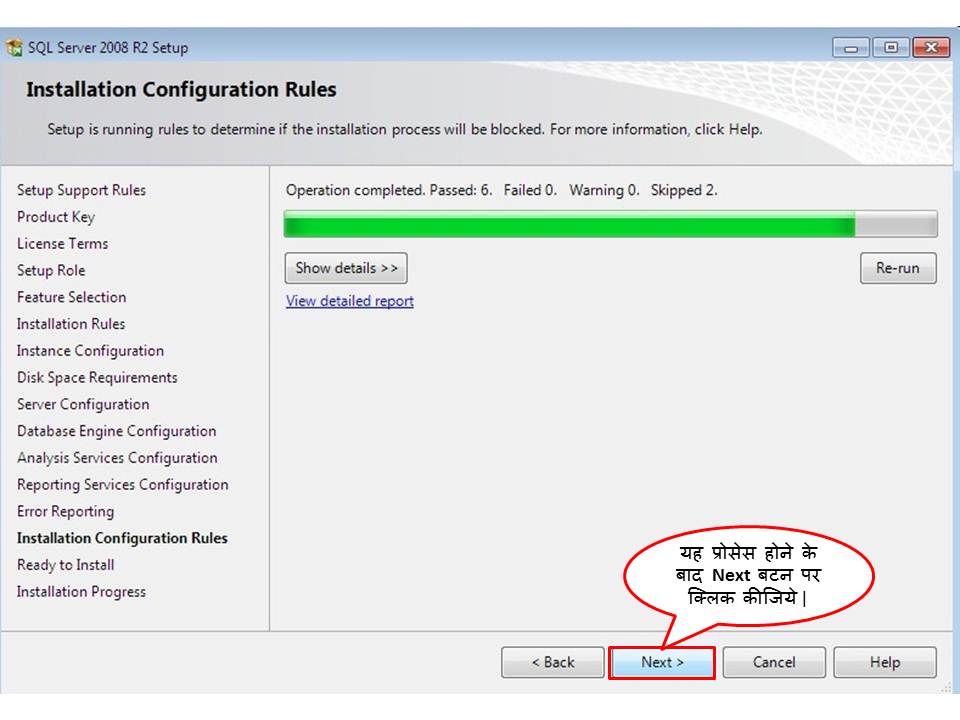
STEP 19. निचे दिया गया स्क्रीन में आप INSTALL बटन पर क्लिक कीजिये |
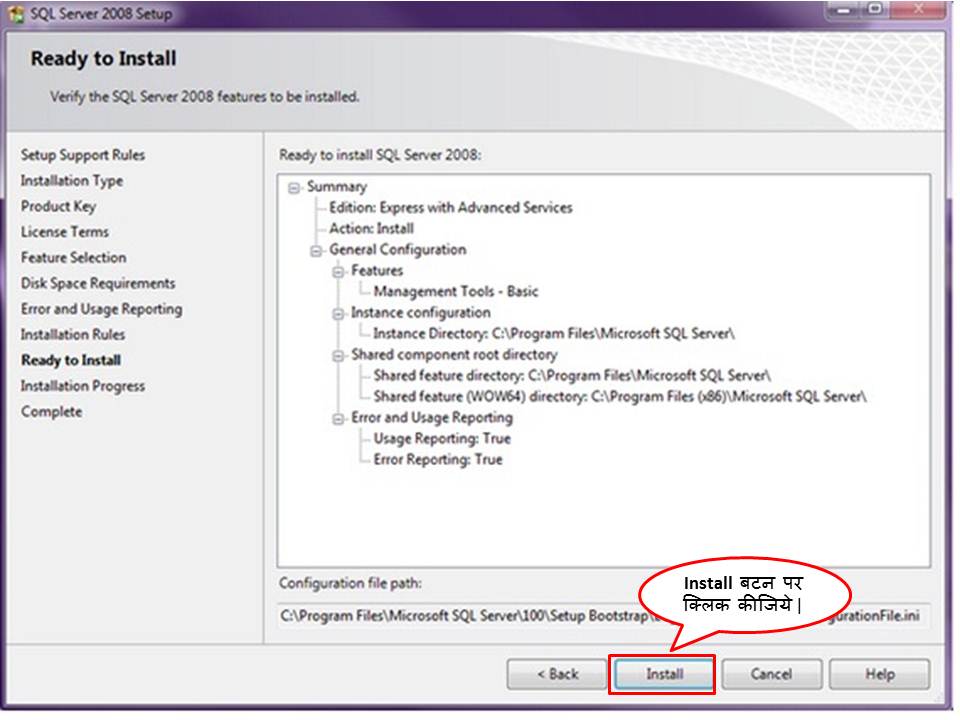
STEP 20. निचे दिया गया स्क्रीन में इंस्टॉलेशन का प्रोसेस पूरा होने के बाद आप NEXT बटन पर क्लिक कीजिये |
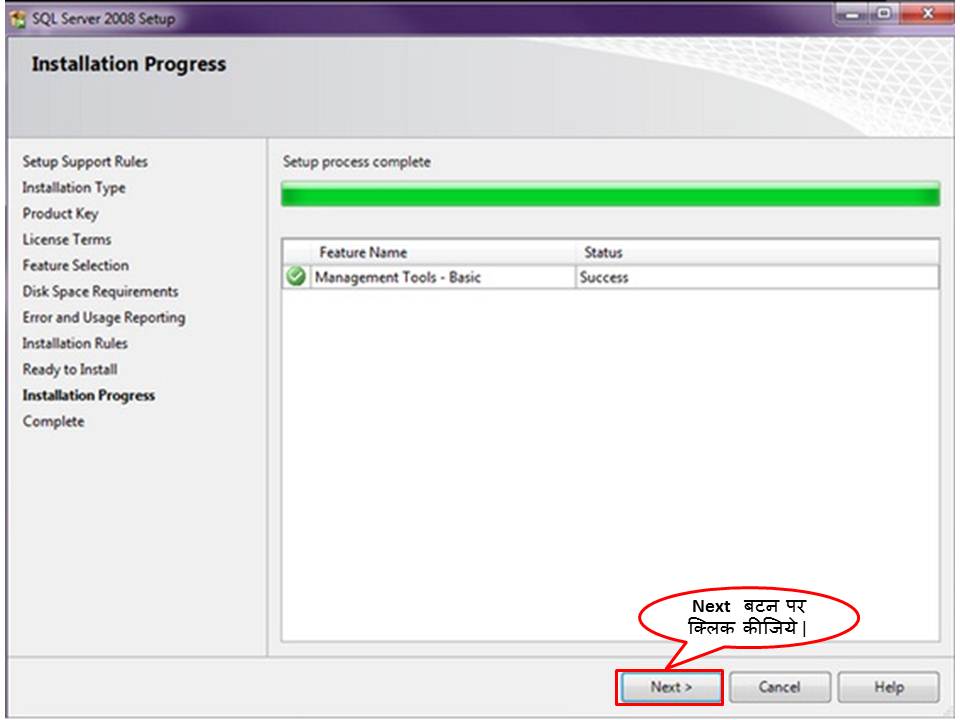
STEP 21. आखिरी में निचे दिया गया स्क्रीन में आप CLOSE बटन पर क्लिक कीजिये | और आपका इंस्टॉलेशन प्रोसेस पूरा हो जायेगा |
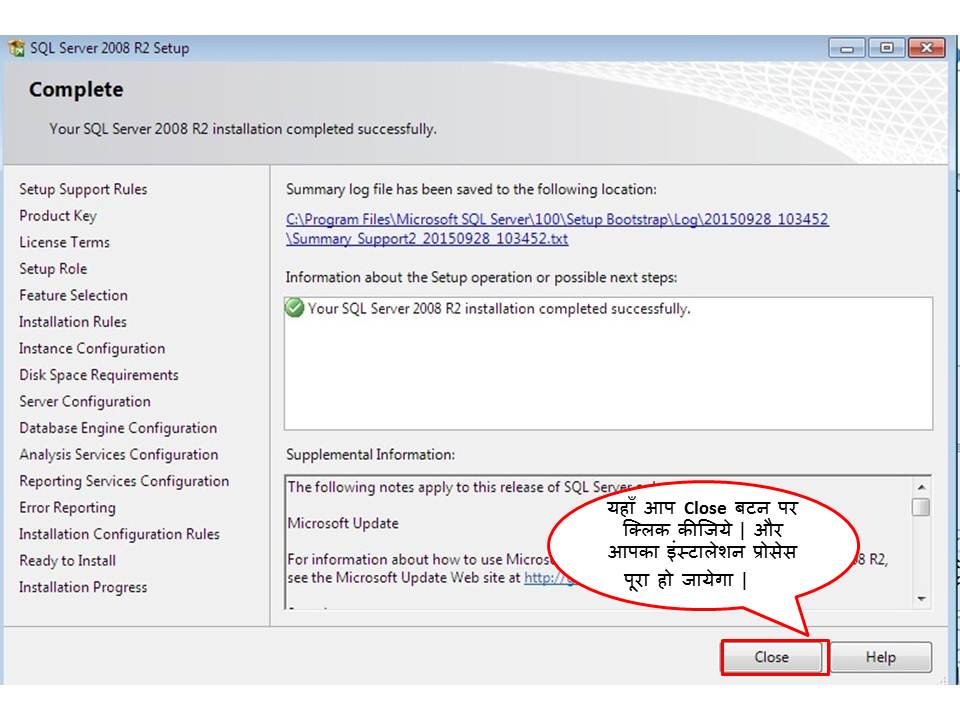
ENJOY!!!
य
Related Articles
Windows 7 में SQL SERVER 2005 इंस्टॉलेशन करने की प्रक्रिया |
Windows 7 में SQL SERVER 2005 इंस्टॉलेशन करने की प्रक्रिया | निचे दिए गए STEPS और IMAGES के अनुसार आप आसानी से SQL SERVER 2005 इनस्टॉल कर सकते है | SQL SERVER 2005 इंस्टॉलेशन करने का नियम... 1. पहले ...Windows XP में SQL SERVER 2008 इंस्टॉलेशन करने की प्रक्रिया |
Windows XP में SQL SERVER 2005 इंस्टालेशन करने की प्रक्रिया निचे दिए गए STEPS और IMAGES के अनुसार आप आसानी से SQL SERVER 2005 इनस्टॉल कर सकते है|STEP ...Windows XP में SQL SERVER 2005 इंस्टॉलेशन करने की प्रक्रिया |
Windows XP SQL SERVER 2005 इंस्टालेशन करने की प्रक्रिया निचे दिए गए STEPS और IMAGES के अनुसार आप आसानी से SQL SERVER 2005 इनस्टॉल कर सकते है | Step 1. आपको My Computer के ऊपर राइट क्लिक करके Properties पर क्लिक करना है तो System ...PDW या Software का इंस्टॉलेशन करने की प्रक्रिया |
PDW या Software का इंस्टॉलेशन करने की प्रक्रिया | निचे दिए गए STEPS और IMAGES के अनुसार आप आसानी से PDW या Software इनस्टॉल कर सकते है| Software Install करने से ...Crystal Report इंस्टॉलेशन करने की प्रक्रिया |
Crystal Report इंस्टॉलेशन करने की प्रक्रिया | निचे दिए गए STEPS और IMAGES के अनुसार आप आसानी से CRYSTAL REPORT इनस्टॉल कर सकते है| STEP 1. Crystal Report इनस्टॉल करने के लिए Setup पर ...