Windows 7 में SQL SERVER 2005 इंस्टॉलेशन करने की प्रक्रिया |
Windows 7 में SQL SERVER 2005 इंस्टॉलेशन करने की प्रक्रिया |
STEP 1. पहले ओपेरटिंग सिस्टम चेक करना है कि वो 32 BIT का हे या 64 BIT का है |


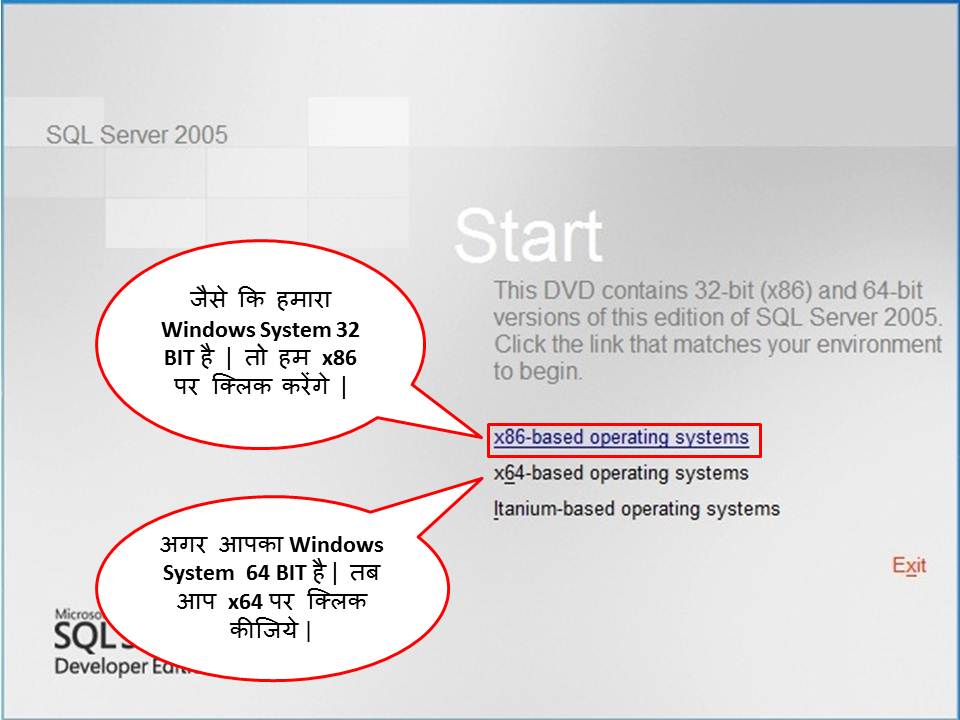
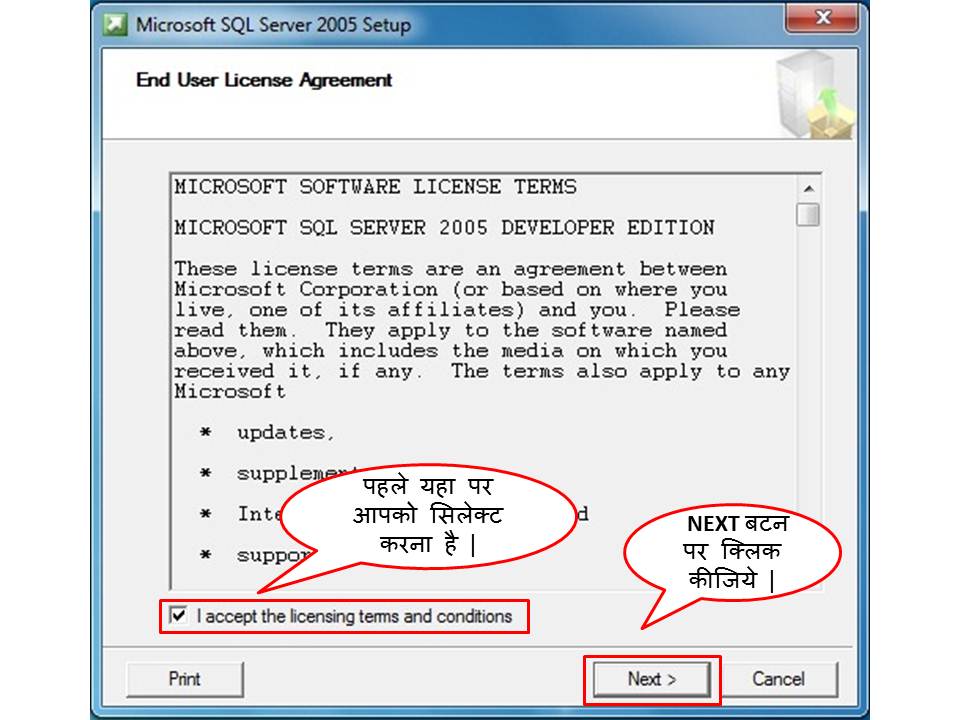
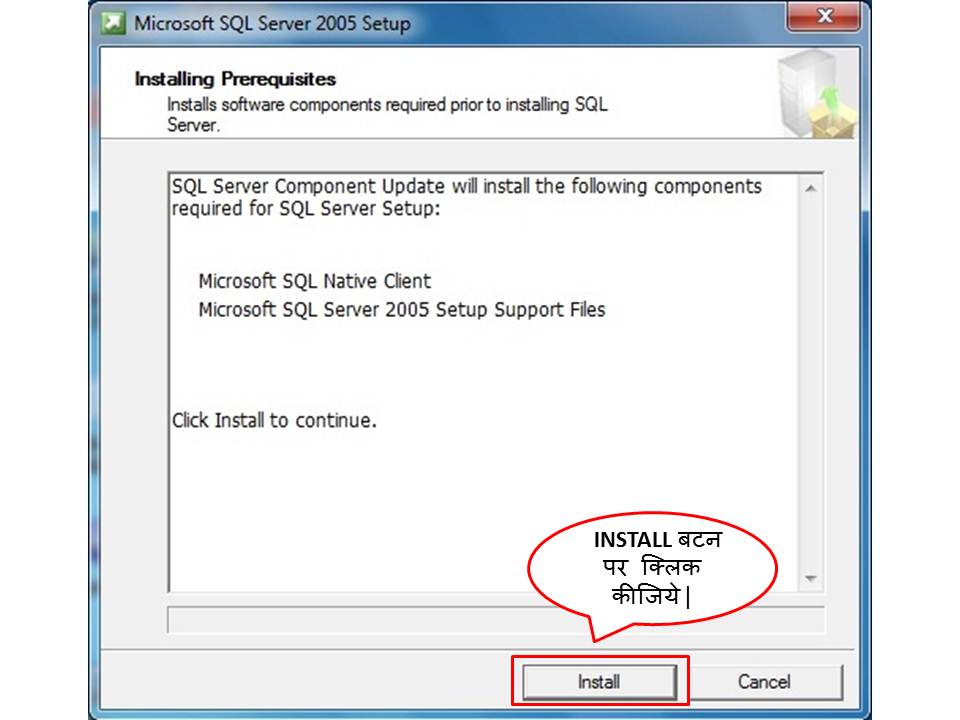
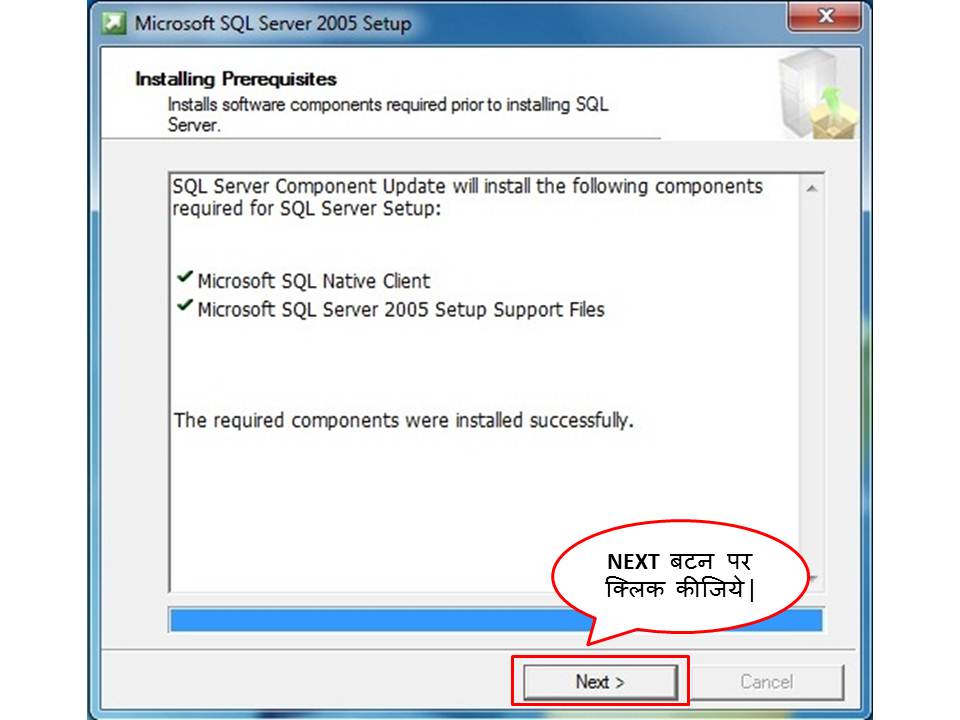

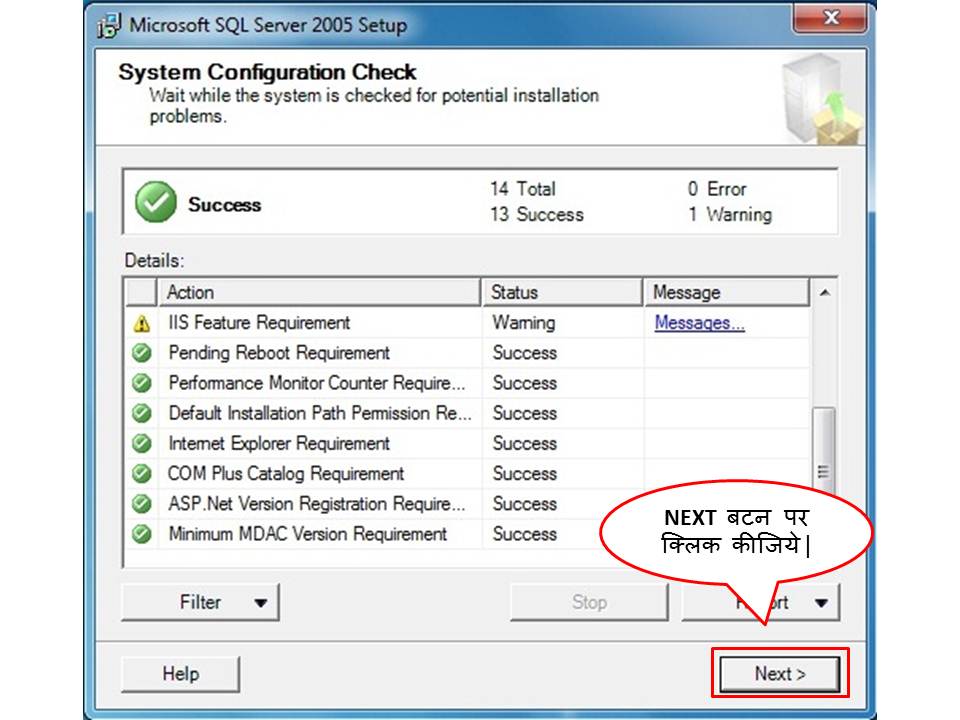
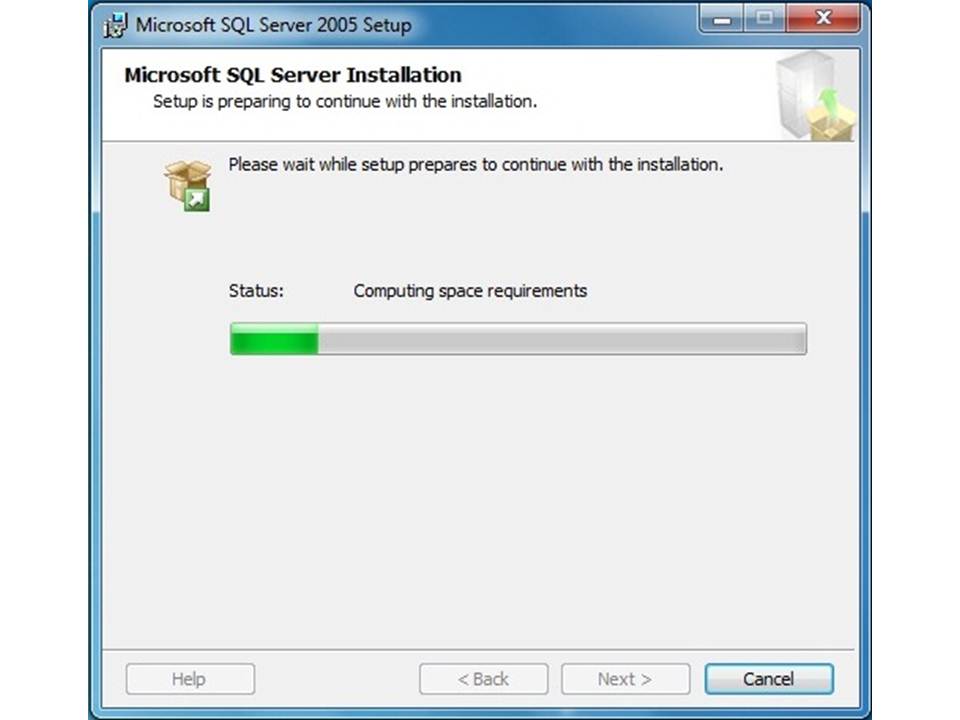
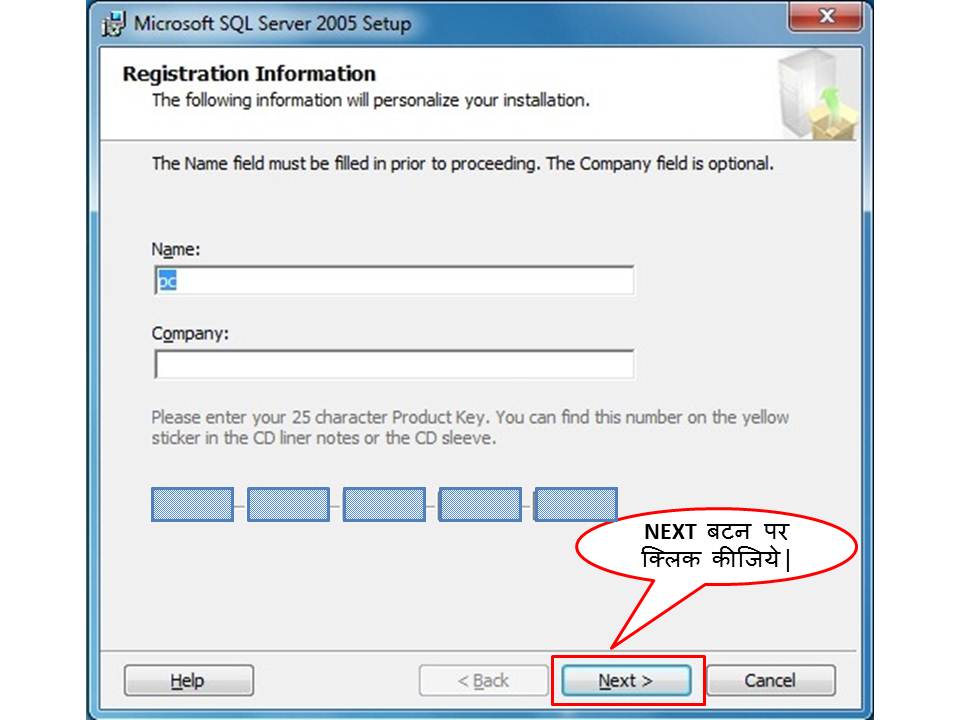
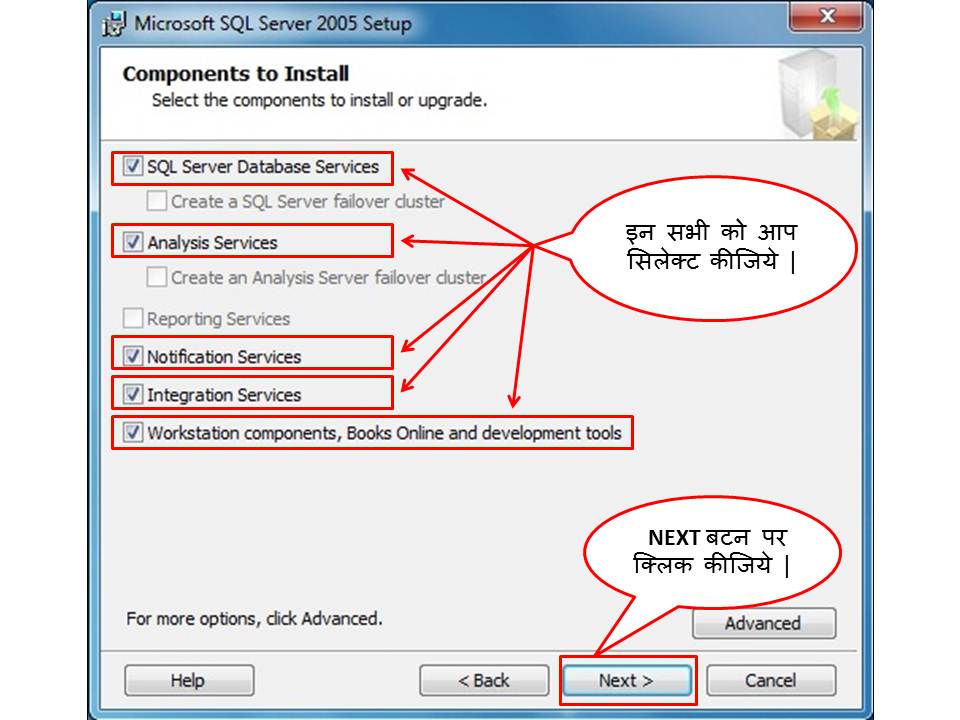
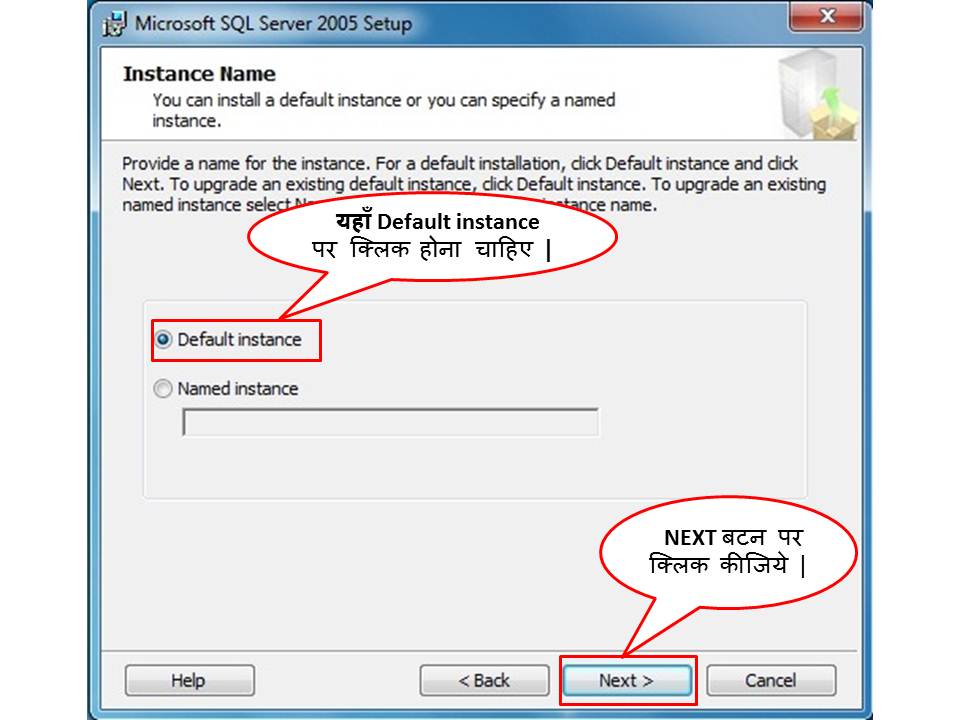
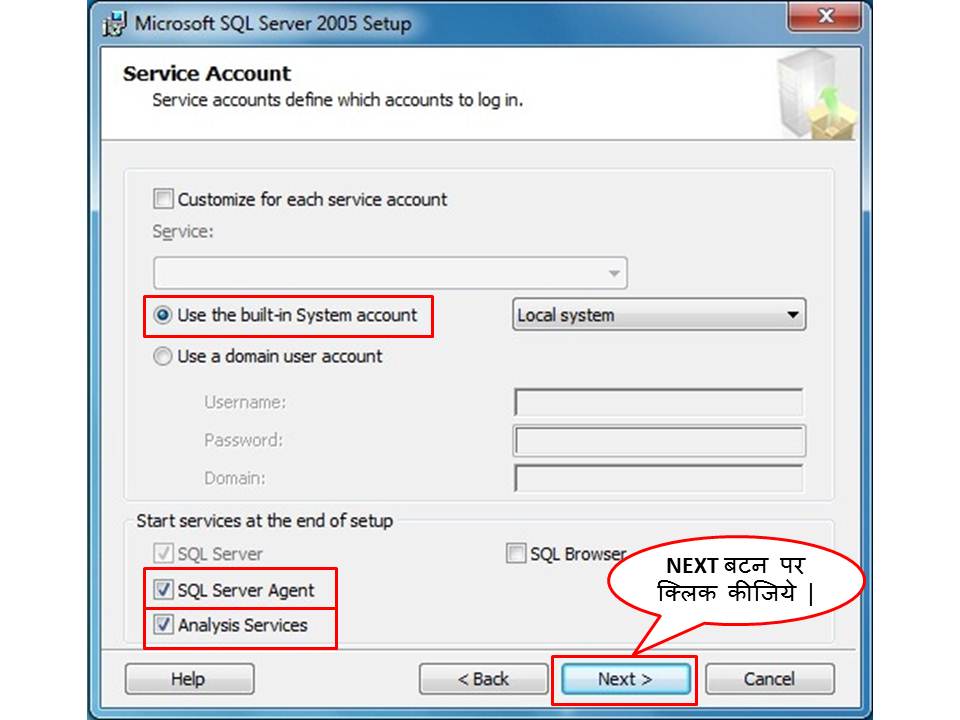
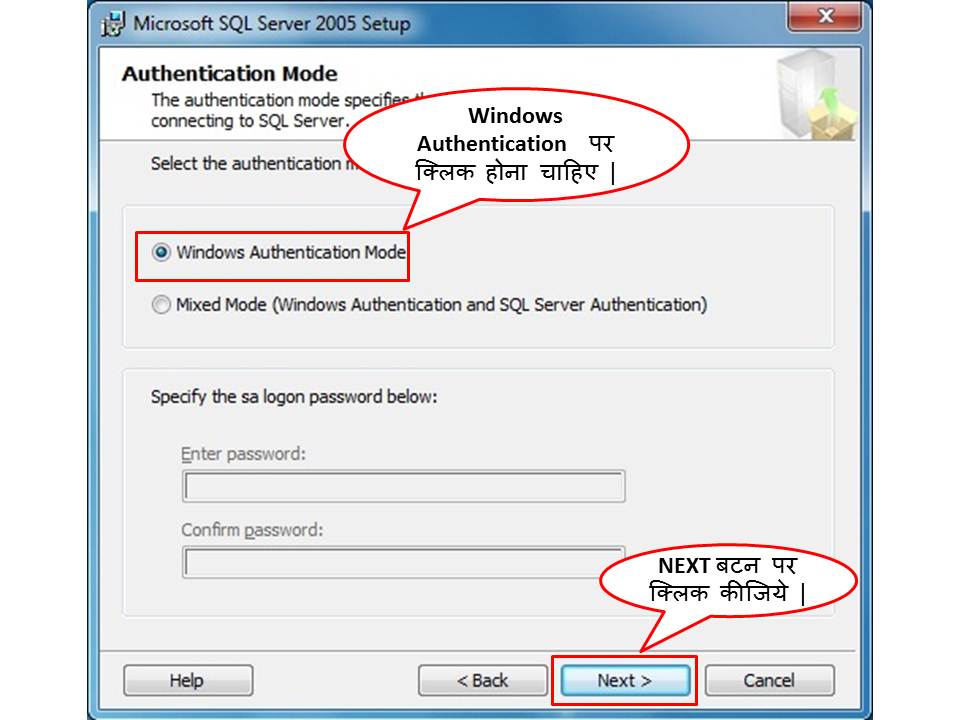
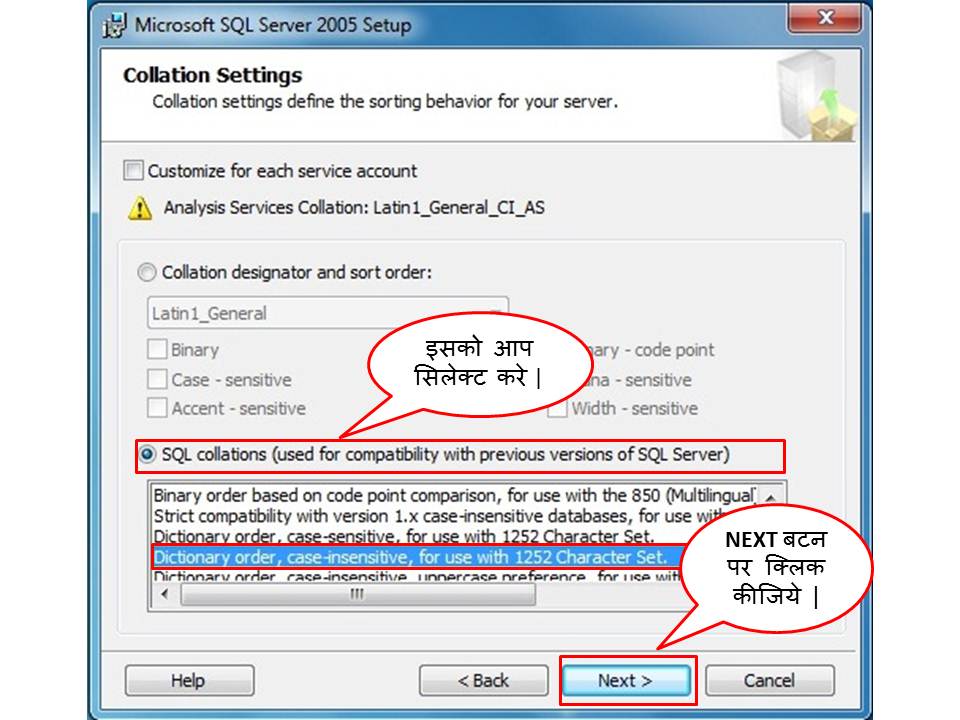
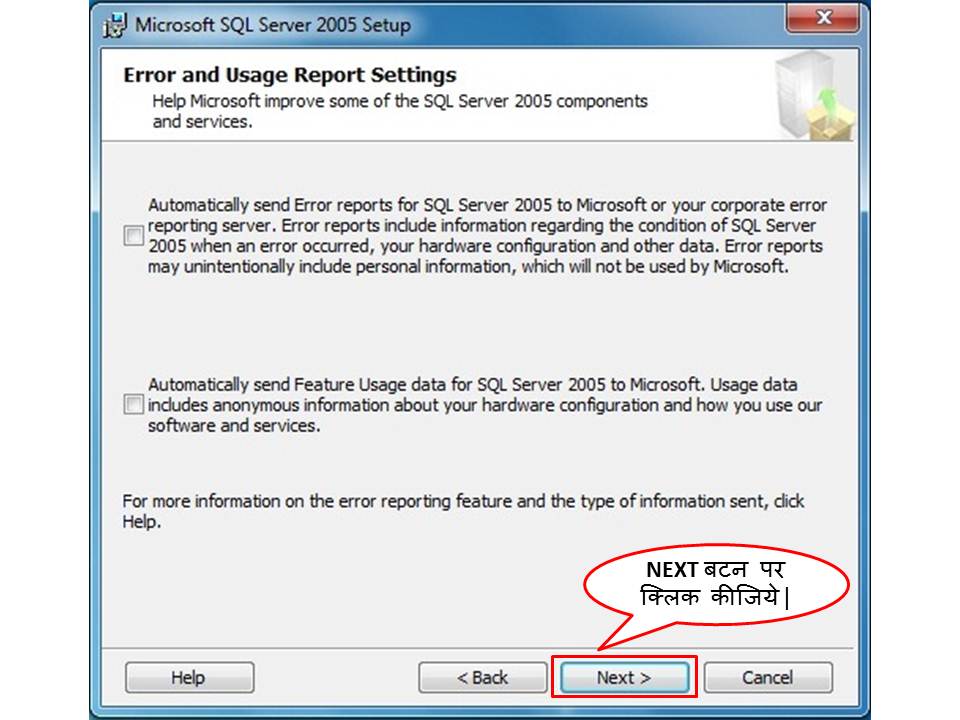
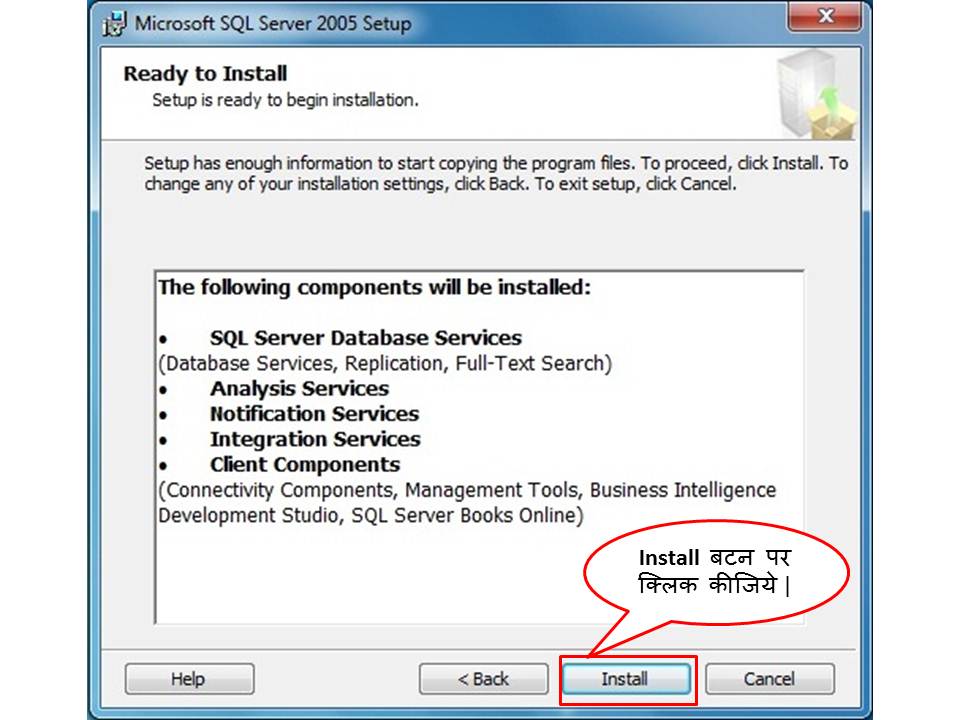
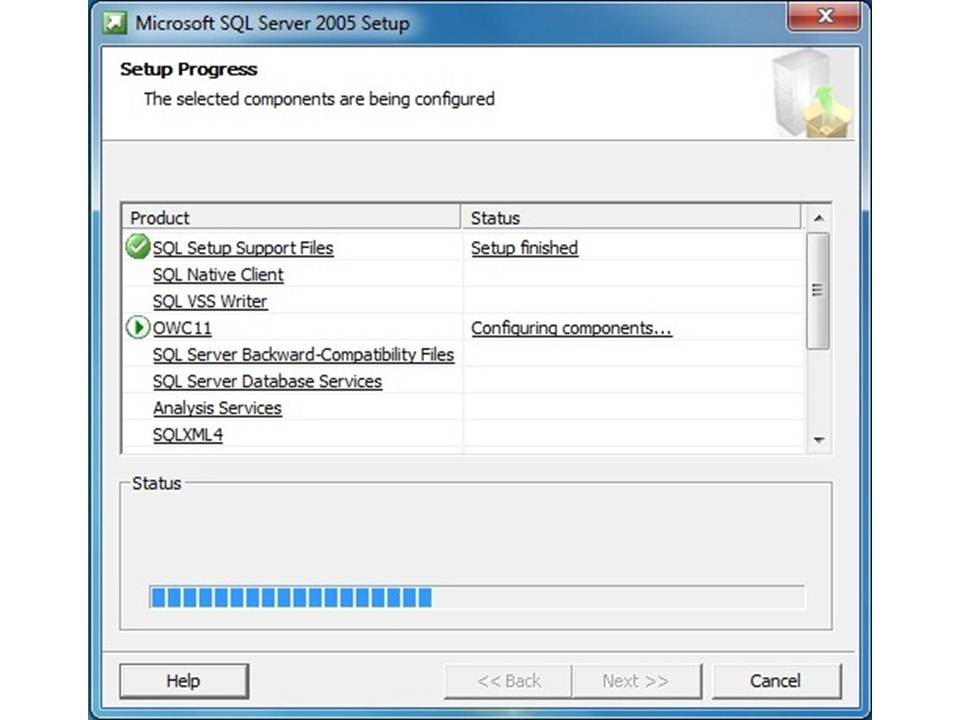
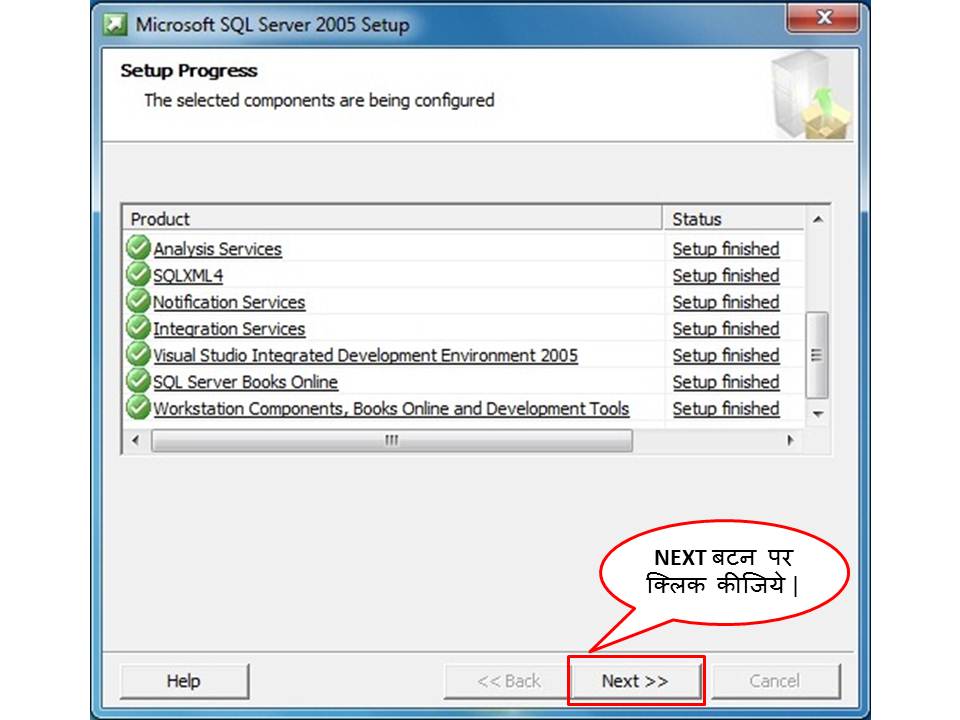
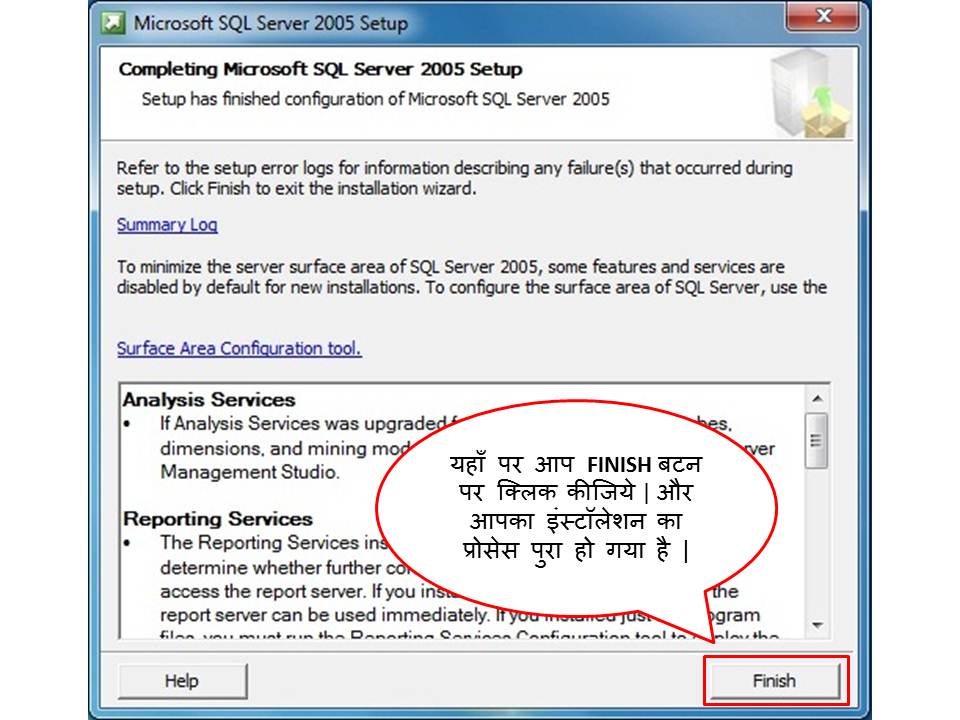
- निचे दिए गए STEPS और IMAGES के अनुसार आप आसानी से SQL SERVER 2005 इनस्टॉल कर सकते है |
- SQL SERVER 2005 इंस्टॉलेशन करने का नियम...
2. PC का नाम और USERNAME समान नहीं होना चाहिए |
3. अगर PC का नाम और USERNAME समान है तो PC का नाम बदलना पड़ेगा |
- सारे नियमो को चेक करने के बाद निचे दिए गए STEPS के अनुसार इंस्टॉलेशन कीजिये |

STEP 2. इंस्टॉलेशन प्रोसेस स्टार्ट करने के लिए Splash पर डब्बल क्लिक कीजिये |

STEP 3. जैसे कि हमारा Windows System 32 BIT है तो हम x86 पर क्लिक करेंगे |(अगर आपका Windows System 64 BIT है | तब आप x64 पर क्लिक कीजिये |)
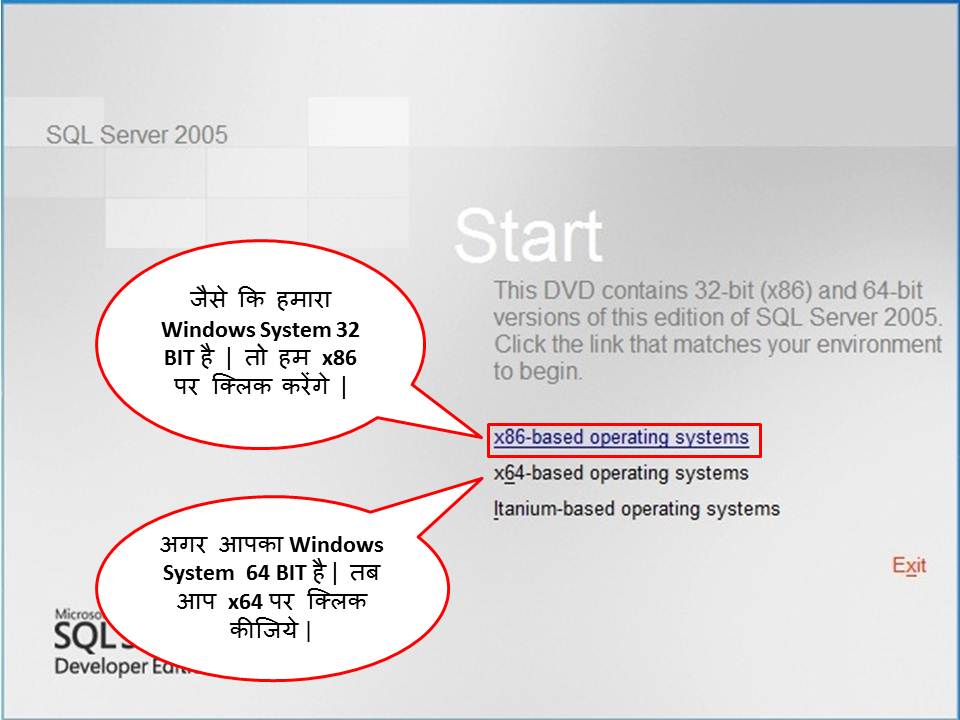
STEP 4. I accept के ऑप्शन को टिक ( ü ) कीजिये फिर Next बटन पर क्लिक कीजिये |
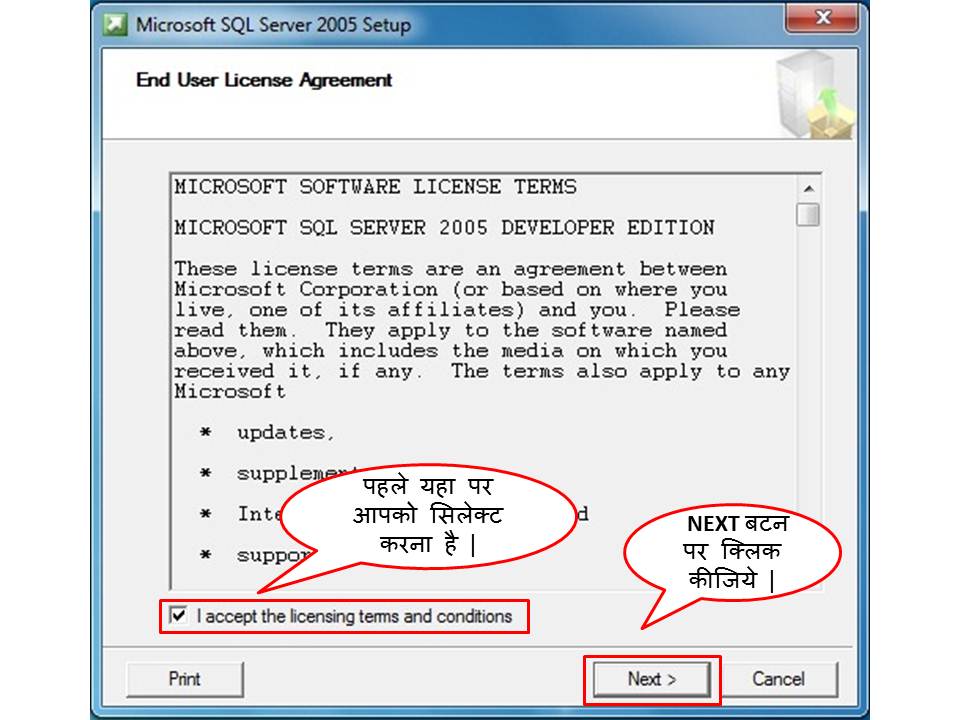
STEP 5. Install बटन पर क्लिक कीजिये |
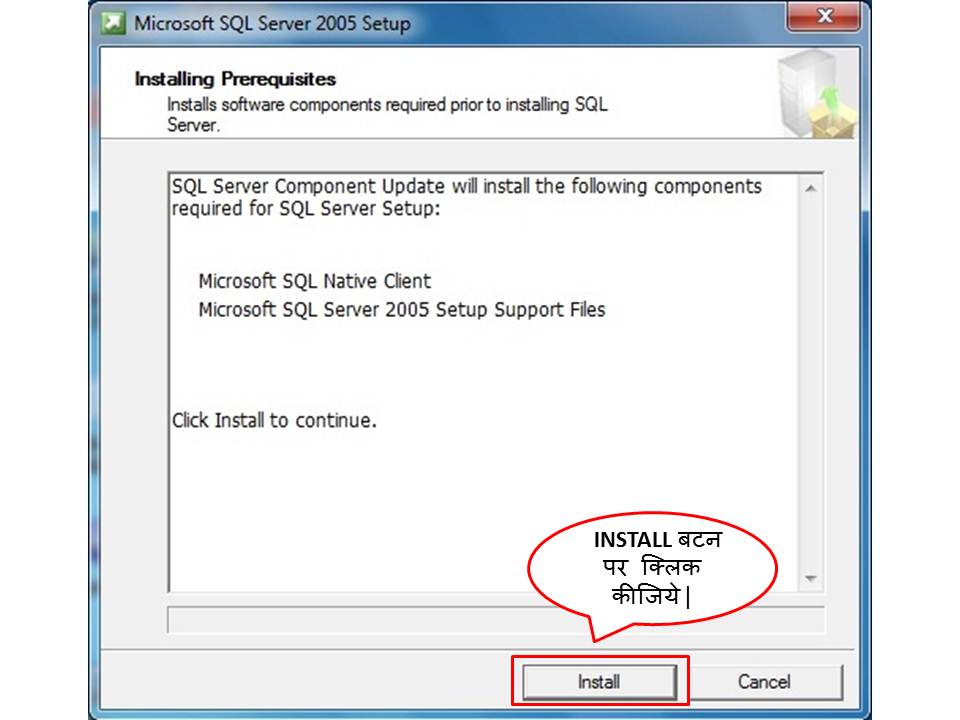
STEP 6. NEXT बटन पर क्लिक कीजिये |
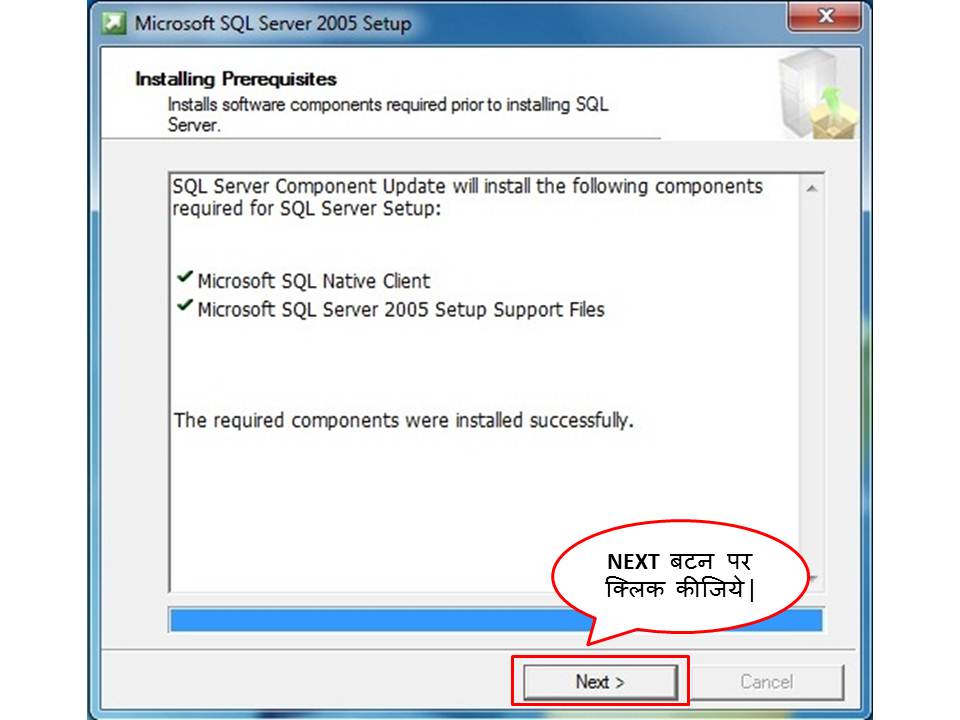
STEP 7. NEXT बटन पर क्लिक कीजिये |

STEP 8. NEXT बटन पर क्लिक कीजिये |
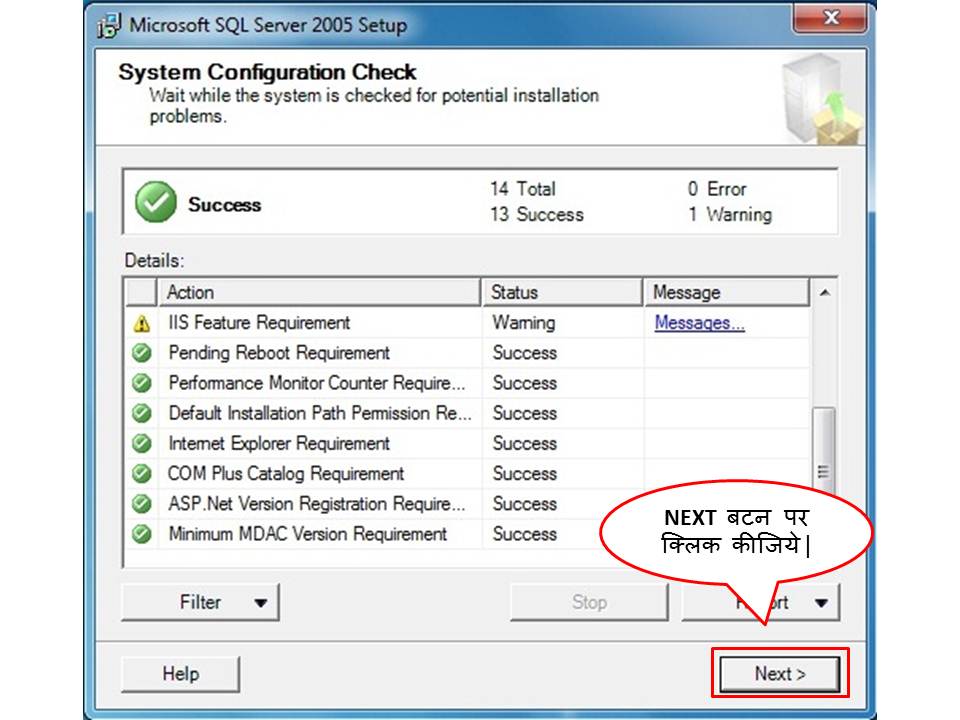
STEP 9. यह Setup का प्रोसेस हो रहा है |
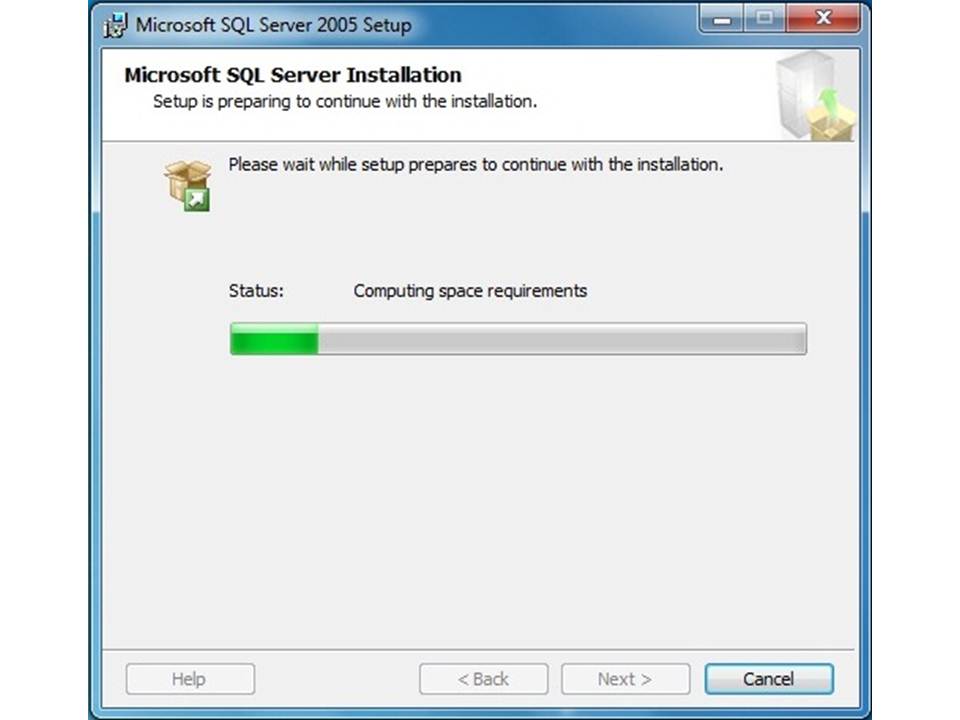
STEP 10. NEXT बटन पर क्लिक कीजिये |
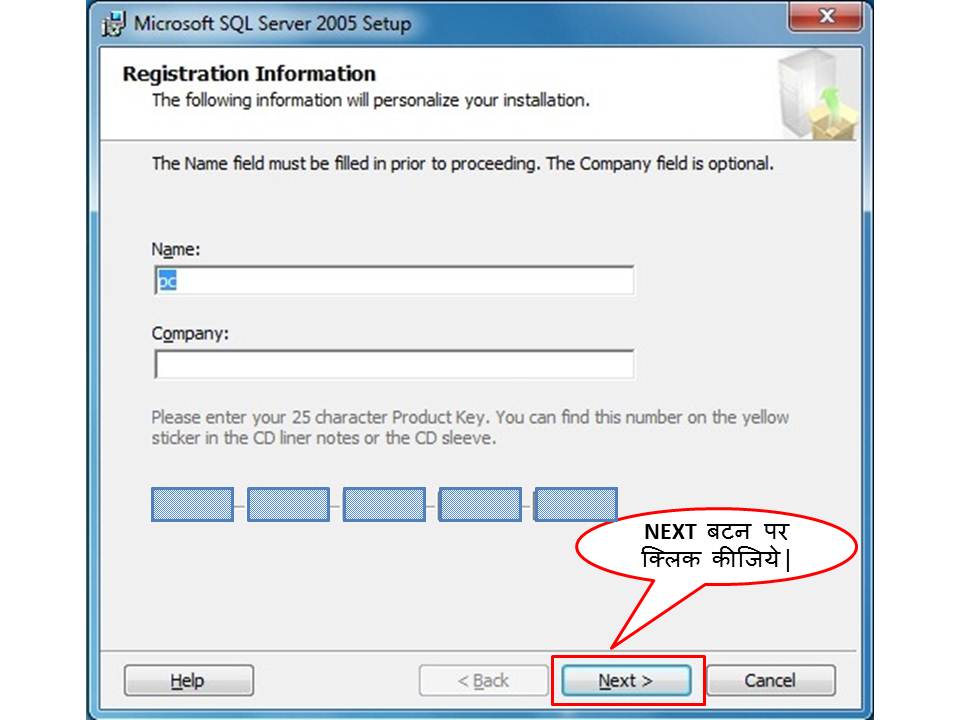
STEP 11. निचे दिया गया स्क्रीन में जो रेड कलर में हाईलाइट किया है वो सारे ऑप्शंस को टिक ( ü ) करने है उसके बाद Next बटन पर क्लिक करना है |
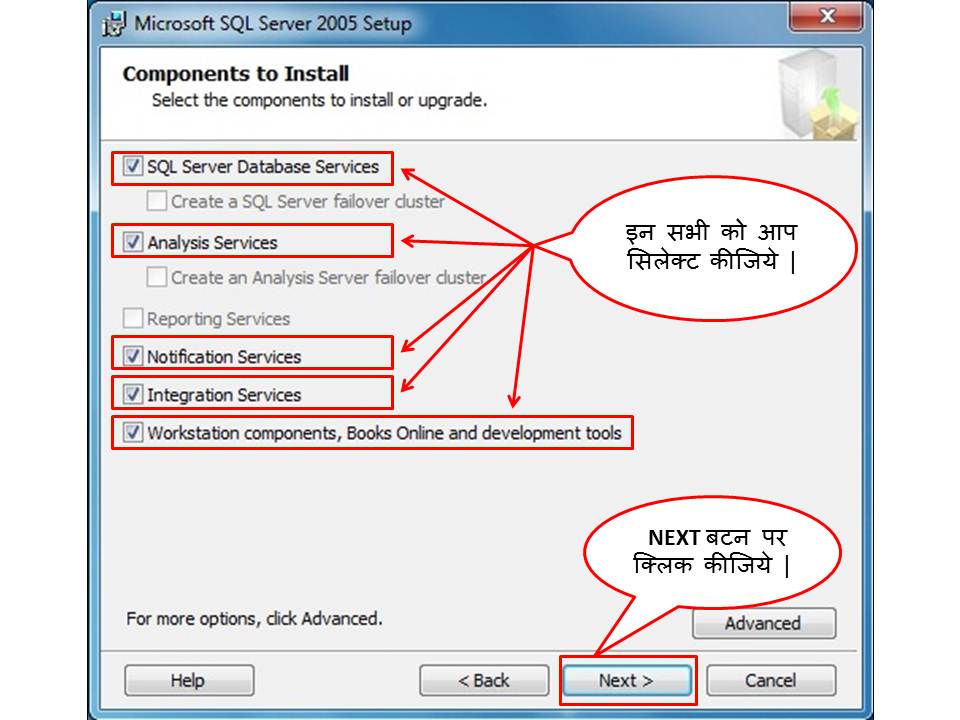
STEP 12. Default instance पर क्लिक होना चाहिए | फिर Next बटन पर क्लिक करना है |
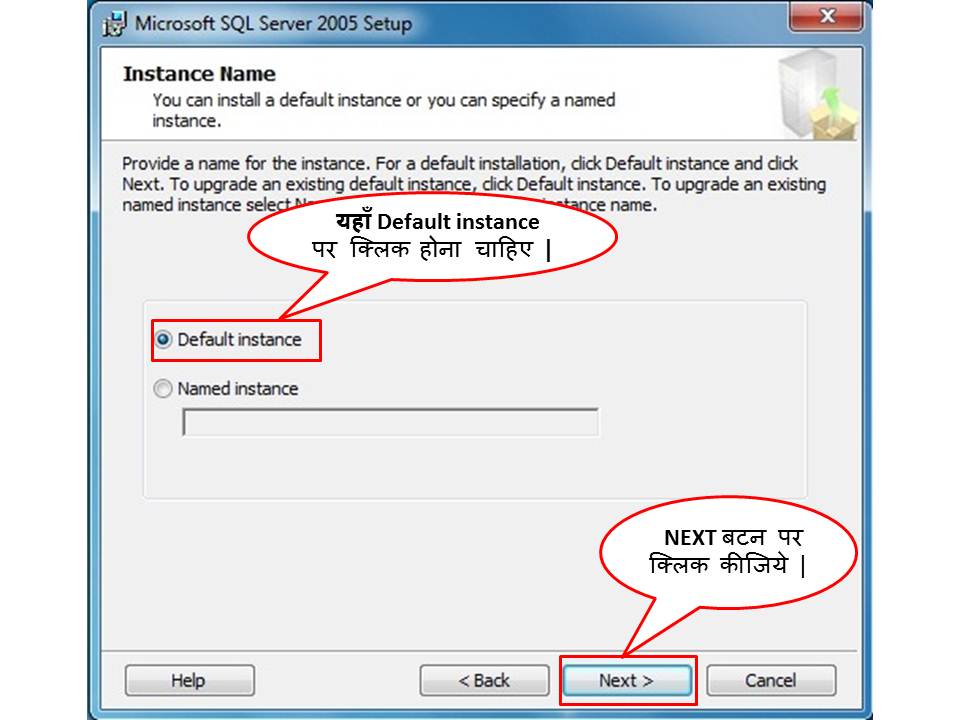
STEP 13. निचे दिया गया स्क्रीन में जो रेड कलर में हाईलाइट किया है वो सारे ऑप्शंस को सिलेक्ट करना है उसके बाद Next बटन पर क्लिक करना है |
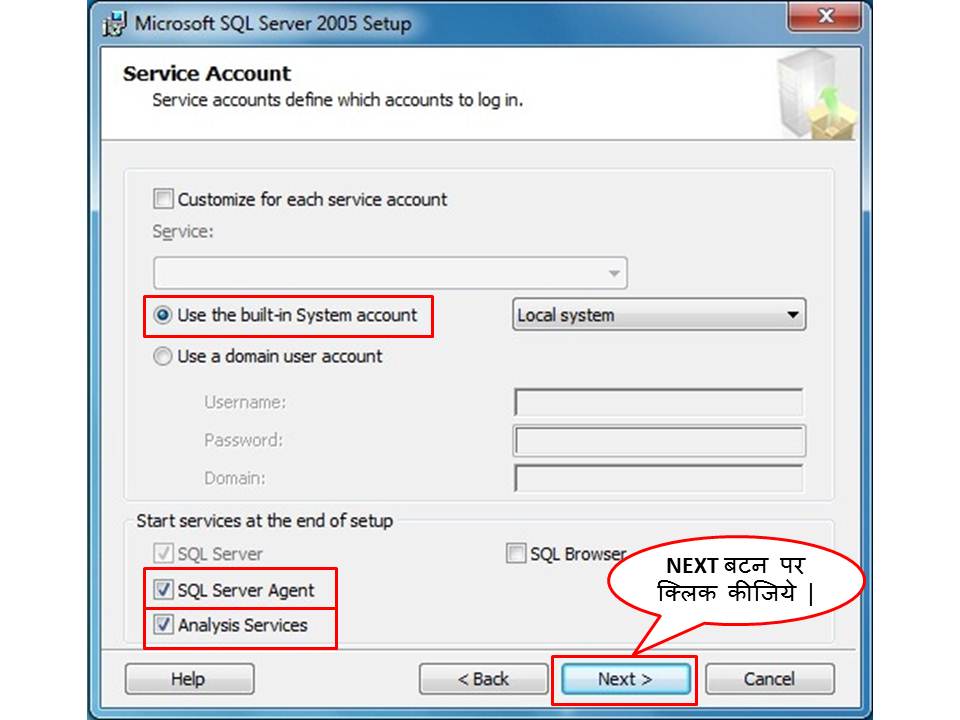
STEP 14. Windows Authentication पर क्लिक होना चाहिए | फिर Next बटन पर क्लिक करना है |
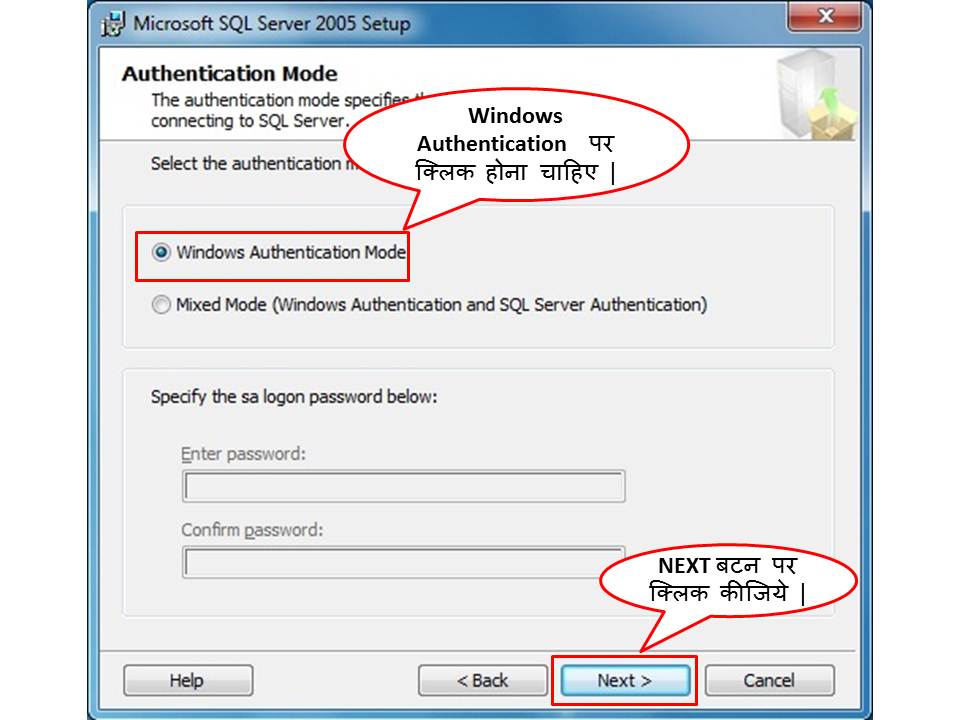
STEP 15. निचे दिया गया स्क्रीन में जो रेड कलर में हाईलाइट किया है वो सारे ऑप्शंस को सिलेक्ट करना है उसके बाद Next बटन पर क्लिक करना है |
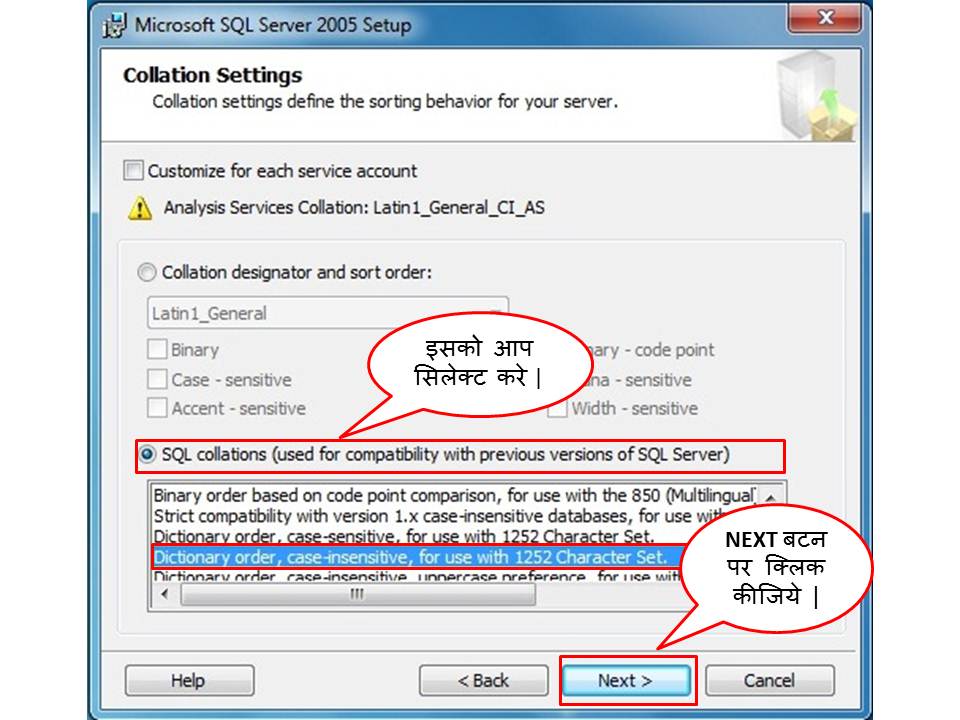
STEP 16. NEXT बटन पर क्लिक कीजिये |
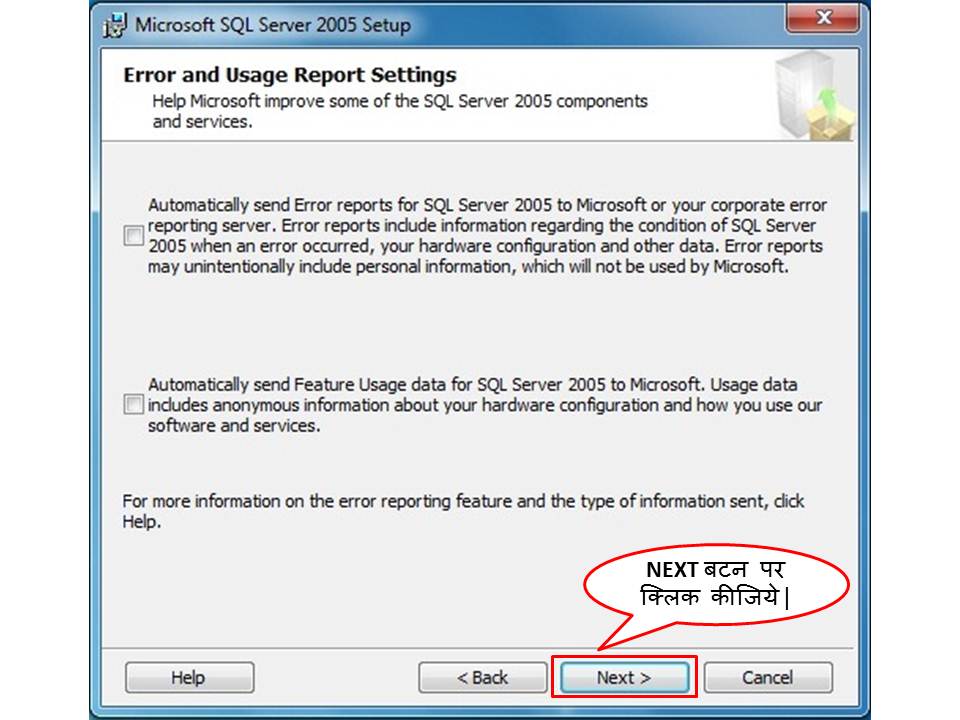
STEP 17. Install बटन पर क्लिक कीजिये |
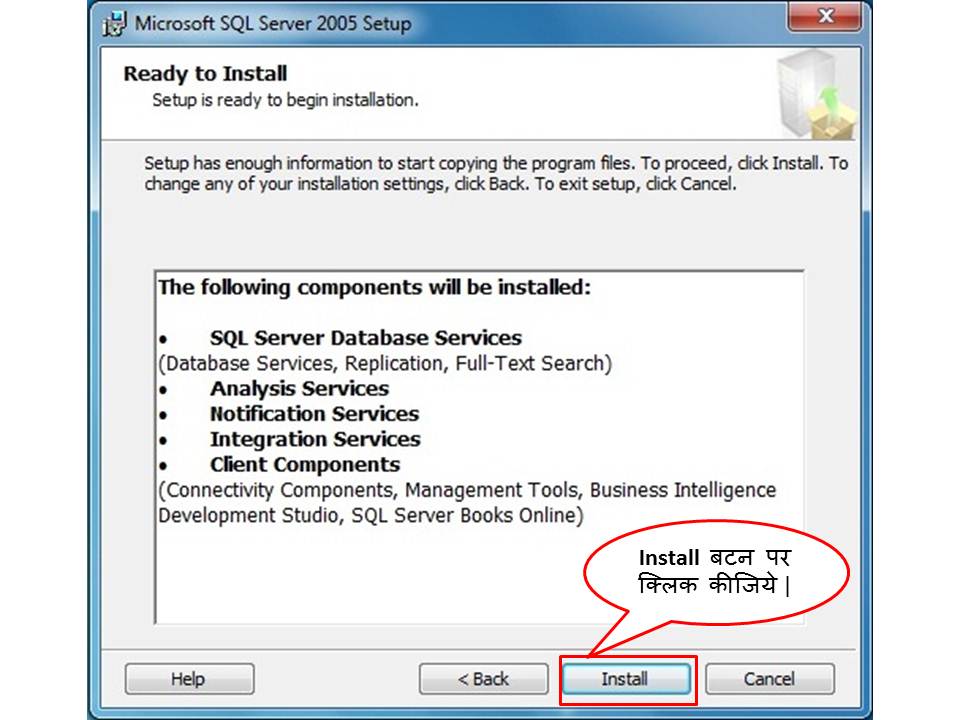
STEP 18. यह इंस्टॉलेशन का प्रोसेस हो रहा है |
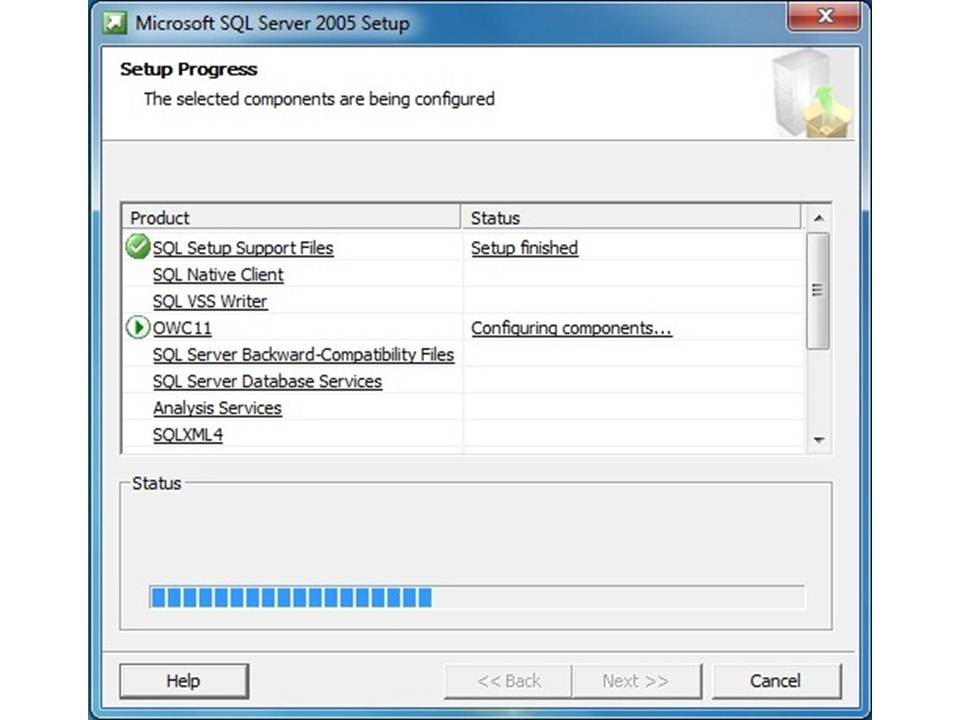
STEP 19. इंस्टॉलेशन का प्रोसेस हो जाने के बाद Next बटन पर क्लिक कीजिये |
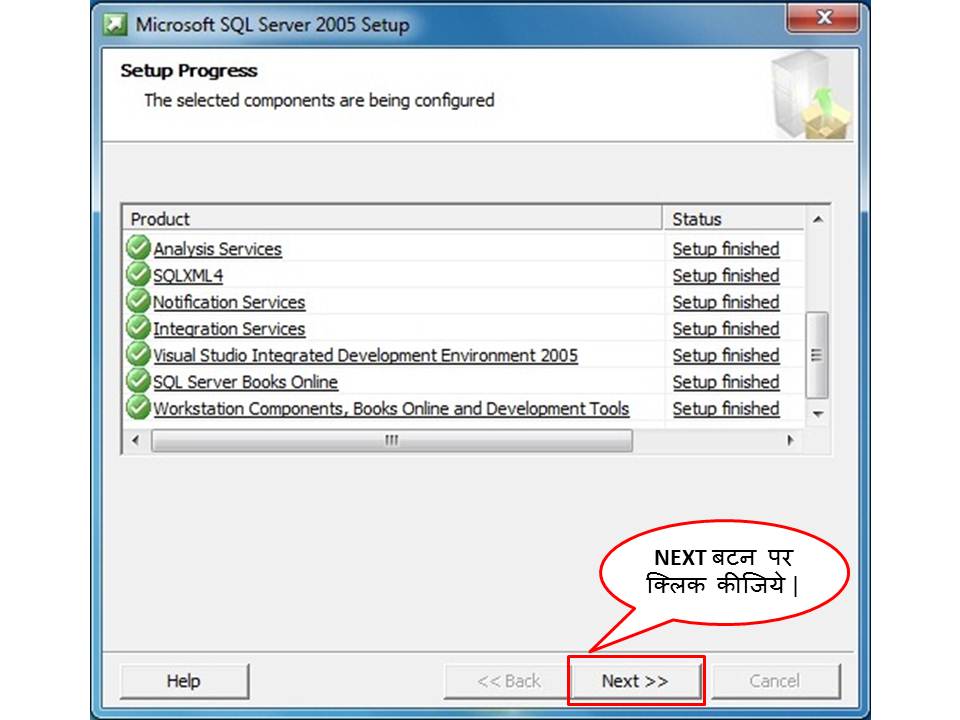
STEP 20. आखीर में यहाँ पर आप FINISH बटन पर क्लिक कीजिये | और आपका इंस्टॉलेशन का प्रोसेस पुरा हो गय है |
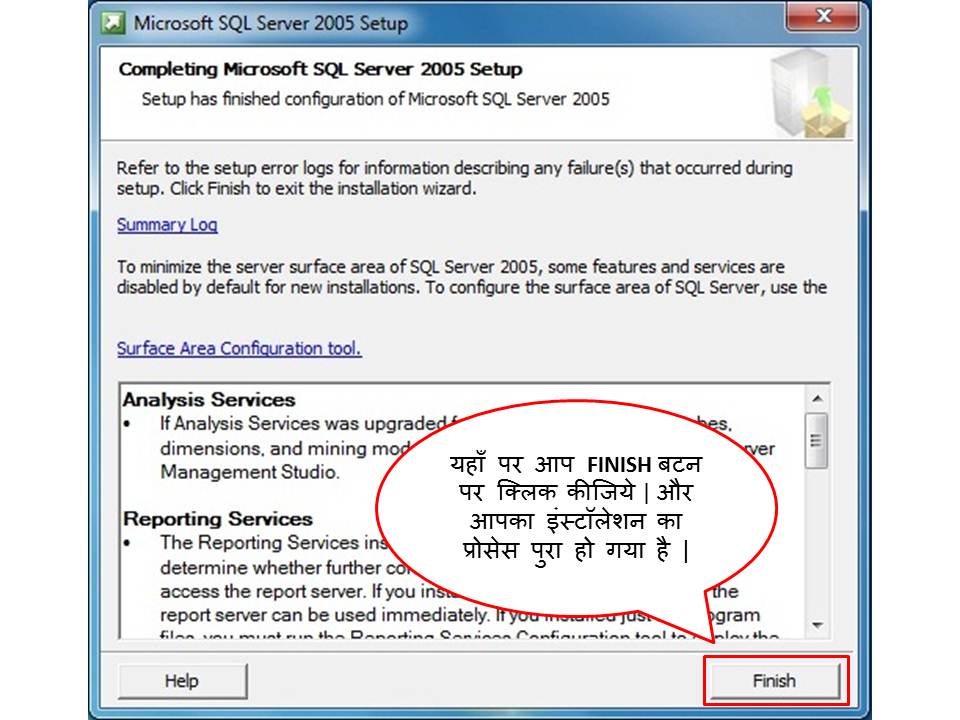
ENJOY!!!
Related Articles
Windows XP में SQL SERVER 2008 इंस्टॉलेशन करने की प्रक्रिया |
Windows XP में SQL SERVER 2005 इंस्टालेशन करने की प्रक्रिया निचे दिए गए STEPS और IMAGES के अनुसार आप आसानी से SQL SERVER 2005 इनस्टॉल कर सकते है|STEP ...Windows XP में SQL SERVER 2005 इंस्टॉलेशन करने की प्रक्रिया |
Windows XP SQL SERVER 2005 इंस्टालेशन करने की प्रक्रिया निचे दिए गए STEPS और IMAGES के अनुसार आप आसानी से SQL SERVER 2005 इनस्टॉल कर सकते है | Step 1. आपको My Computer के ऊपर राइट क्लिक करके Properties पर क्लिक करना है तो System ...Windows 7 में SQL SERVER 2008 इंस्टॉलेशन करने की प्रक्रिया |
SQL SERVER 2008 इंस्टॉलेशन करने की प्रक्रिया | निचे दिए गए STEPS और IMAGES के अनुसार आप आसानी से SQL SERVER 2008 इनस्टॉल कर सकते है| SQL SERVER 2008 इंस्टॉलेशन करने का नियम.. 1. PC का नाम और ...PDW या Software का इंस्टॉलेशन करने की प्रक्रिया |
PDW या Software का इंस्टॉलेशन करने की प्रक्रिया | निचे दिए गए STEPS और IMAGES के अनुसार आप आसानी से PDW या Software इनस्टॉल कर सकते है| Software Install करने से ...Crystal Report इंस्टॉलेशन करने की प्रक्रिया |
Crystal Report इंस्टॉलेशन करने की प्रक्रिया | निचे दिए गए STEPS और IMAGES के अनुसार आप आसानी से CRYSTAL REPORT इनस्टॉल कर सकते है| STEP 1. Crystal Report इनस्टॉल करने के लिए Setup पर ...