Adjust / Change Time On Individual Slides
For each image within the timeline, you can enter how many seconds you want each individual image to play on the screen, from 1-10 seconds
Hover over an image in the timeline, you will notice that a white time box appears
Click inside the white box and enter your desired amount of seconds (1-10) for the image to be displayed
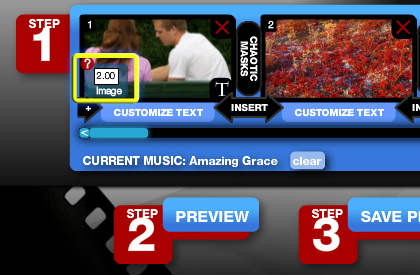
Related Articles
Adjust / Change The Length Of A Mind Movie
Adjusting the length of a Mind Movie can be done several different ways. Add or remove images from your timeline Change display time for individual images Adjust the overall timeline to match the length of the music Set a uniform time for all images ...Change Transitions Between Pictures
A transition occurs when your movie changes from one picture to the next. When creating a new Mind Movie, transitions are added automatically between each slide. To apply transitions of your choice: click the 'Transitions' tab One the left, there are ...Adjust Movie To Match Music Length
Adjust the overall timeline to match the length of the music This setting will automatically assign a uniform time to each image so they match the length of the music. You must have a music selection applied to your movie and save it before you can ...Move / Change The Position Of Text Affirmations
Click on the 'My Videos' tab in the top right navigation area. You will see a list of your videos appear in 'Video List' if you have previously saved a video. Click on the video that you wish to 'Edit'. Click on 'Customize Text'. Under 'Position', ...Change Your Mind Movies Password / Email
Changing your password / email in Mind Movies Log in to your Mind Movies account In the upper right, click 'My Account' In 'Account Information' enter your new password / email and verify it Click 'Save New Password' / 'Save New Email'